2021.12.26|WordPress
お名前.comサーバーでWordPressをインストールする方法

WordPress(ワードプレス)は、世界で最も利用されているCMSツールのひとつです。
これからWordPress(ワードプレス)を導入する方やCMSの選定に迷っている方、勉強のために導入を考えている方と様々ですが、以前と比べCMSの導入は簡単になり誰でもインストールが出来るようになりました。
CMSの導入が簡単になり、WordPress(ワードプレス)の利用者も増々増えています。
そこで今回は、お名前.comのレンタルサーバーを利用した簡単インストールの方法を解説します。
本記事の内容
お名前.comサーバーでWordPressをインストールする方法
お名前.comのレンタルサーバーのご契約がまだの方はご契約を完了してください。
お名前.comは、独自ドメインも簡単に取得ができ、ドメインやサーバーの契約が簡単なのでおすすめです。
1.コントロールパネルを開く
お名前.comのレンタルサーバーの契約が完了後、お名前.comのコントロールパネルを開きます。
コントロールパネルのおすすめメニューに「WordPress」のロゴが表示されていますのでそちらをクリックします。
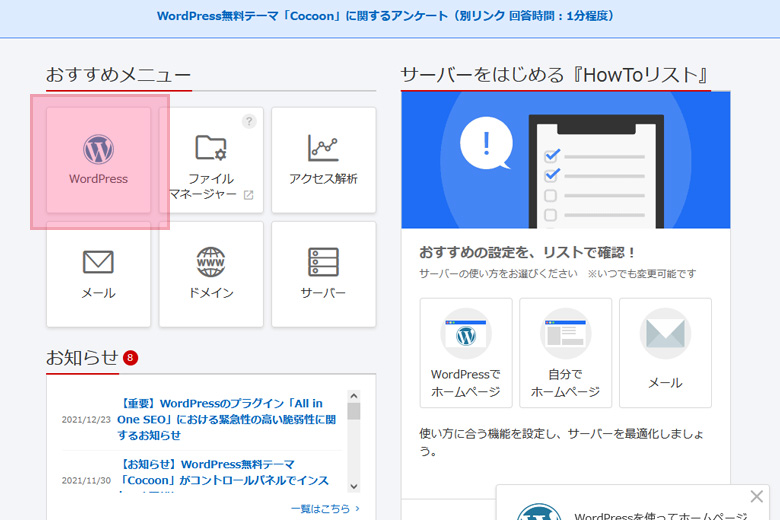
2.WordPressのインストール開始
WordPressのインストール画面が表示されますので「はじめる」のボタンをクリックします。
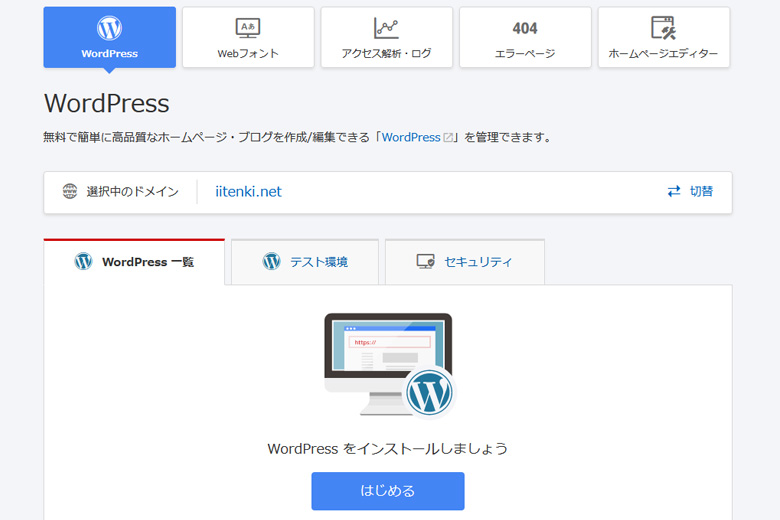
3.作成方法の選択
ホームページ作成方法の選択画面が表示されますので、はじめてインストールを行う方は「新規作成」を選択して「情報入力する」ボタンをクリックしてください。
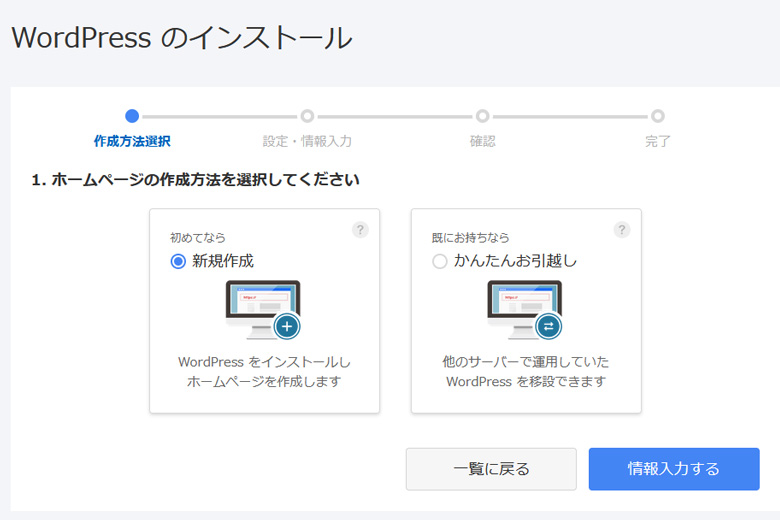
4.ホームページURLの選択と入力
ホームページURLを決める画面が表示されます。URLに「www」を付けるか付けないかを選び、ドメインを入力します。入力が完了しましたら「情報入力する」ボタンをクリックします。
※「www」は、付けても付けなくても問題はありませんが、そのまま「www」を付けない「追加しない」をおすすめします。
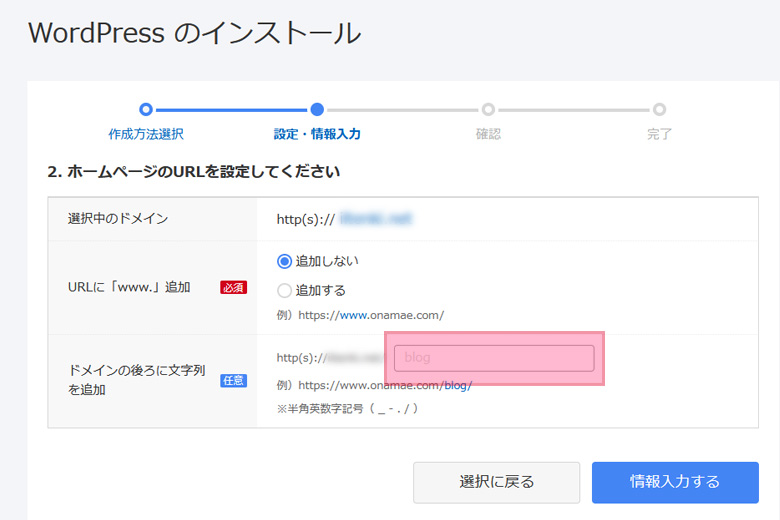
5.ホームページURLの選択と入力
ホームページの情報を入力する画面が表示されますので、あなたの「ホームページのタイトル」を入力します。
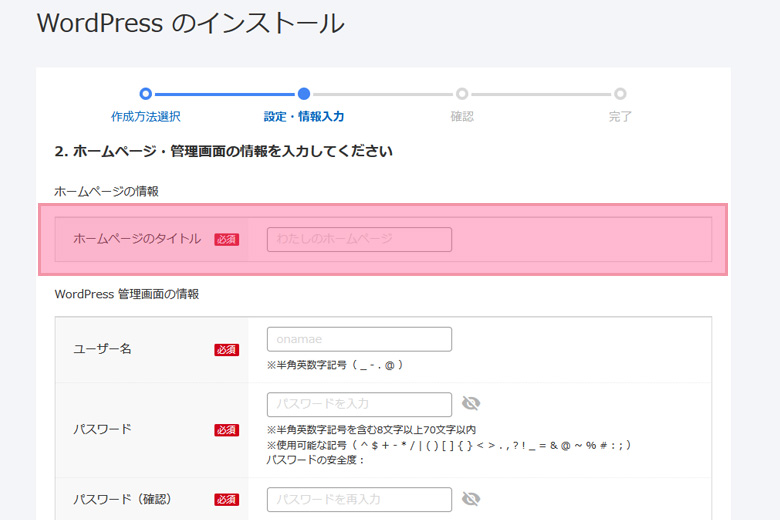
下部にWordPressに必要な管理画面情報の入力画面が表示されますので、WordPressをログインする際の「ユーザー名」「パスワード」を入力します。
また、その下に「データベースを指定して作成する」「WordPressテーマShopで購入したテーマを使用する」の項目が表示されますので当てはまる項目にはチェックを入れて「確認」ボタンをクリックします。
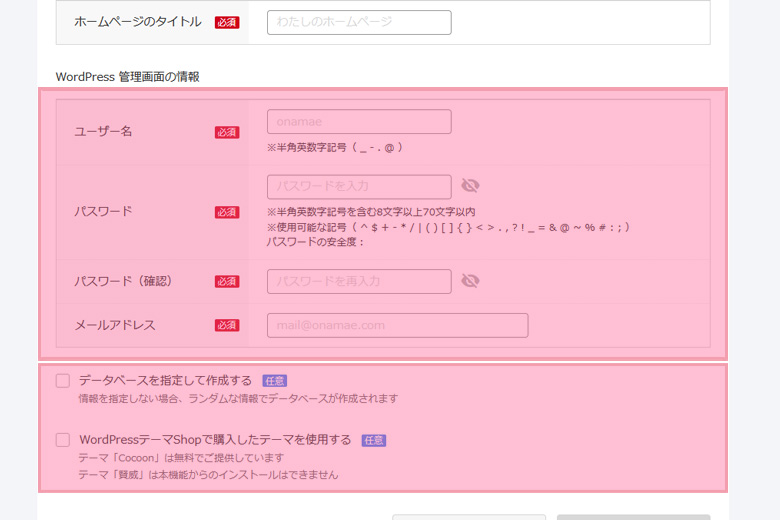
6.ホームページ情報とWordPress管理画面情報の確認
ホームページ情報とWordPress管理画面情報の確認画面が表示されますので、よろしければそのまま「完了する」ボタンをクリックします。
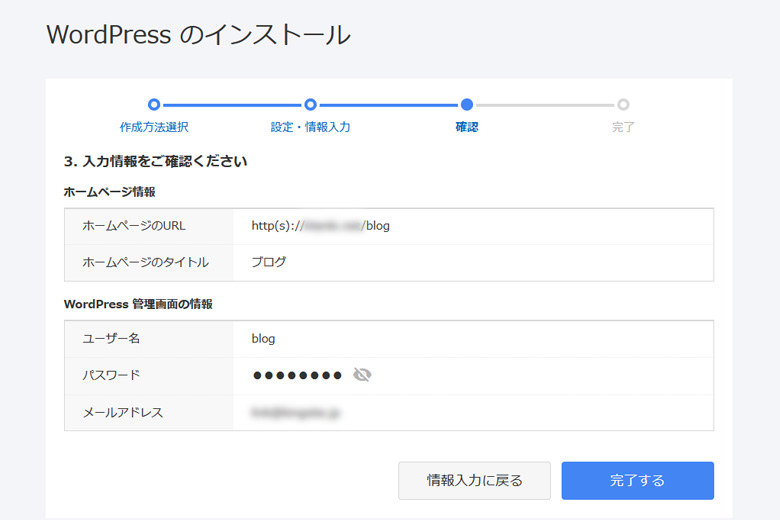
7.WordPressインストール完了
「WordPressをインストールしました」という文字が表示されればWordPressのインストールは完了です。
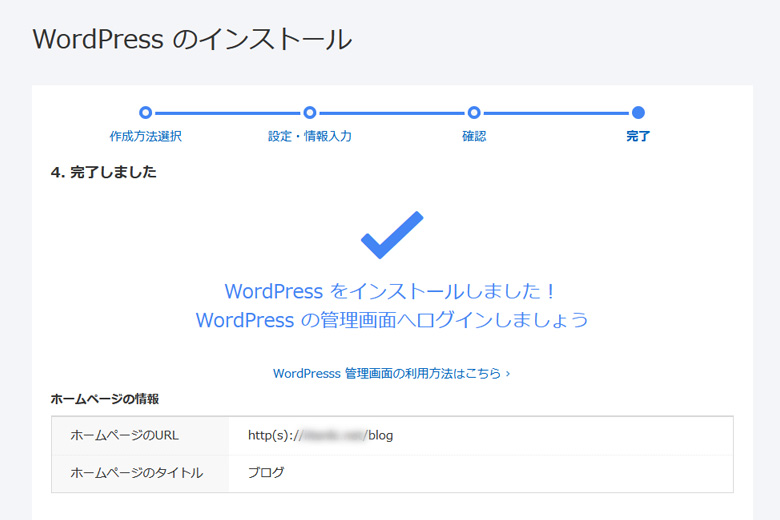
8.WordPressログイン
中央付近にWordPressのアカウント情報が表示されますので「WordPress管理画面」の文字の横のURLをクリックしてWordPressにアクセスします。
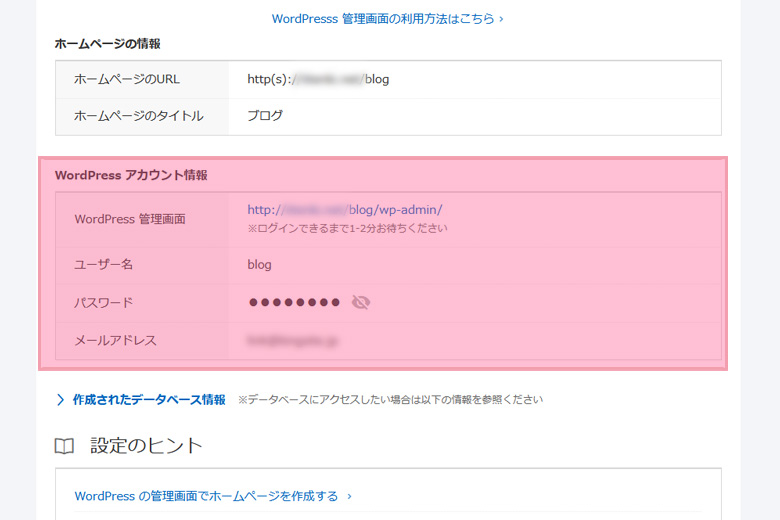
WordPressログイン画面が表示されますので、先ほど入力した「ユーザー名」「パスワード」を入力してログインを行います。
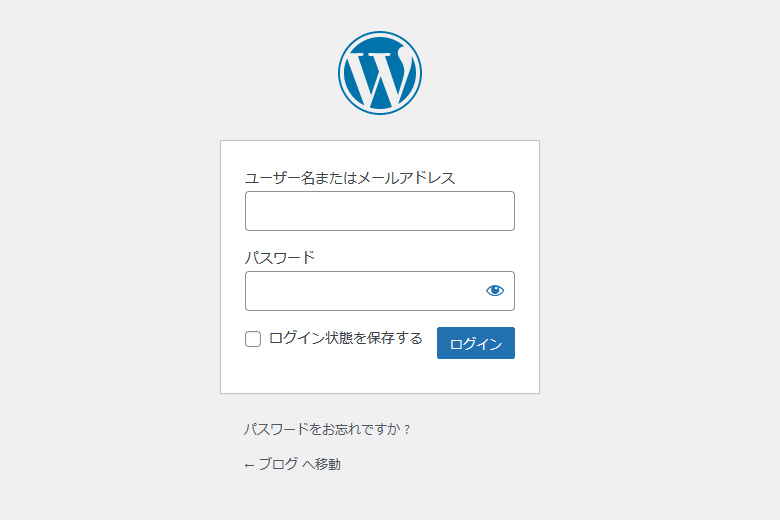
WordPressの管理画面のダッシュボードが表示されれば問題なくインストール完了となります。
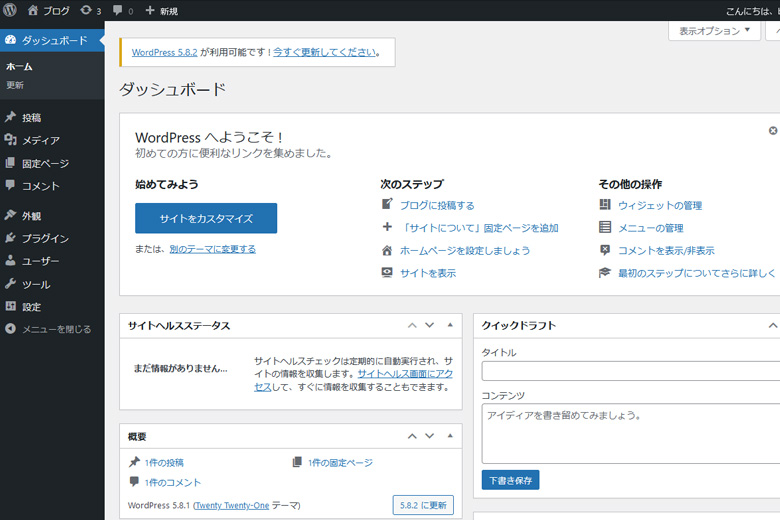
おすすめレンタルサーバーの選び方と比較ポイントを徹底解説!レンタルサーバー人気ランキング6選
まとめ
以上でお名前.comサーバーでWordPressをインストールする方法の解説となります、簡単ですね。
以前はサーバーに簡単インストールが導入されていなかったので独自でインストールが当たり前でしたが今は簡単にインストールが出来るようになり、今まで以上にWordPressを利用する方が増えますね。










