2022.4.30|SEO対策
Google Search Console(サーチコンソール)13種類の分析データと導入・設定方法

Webサイトからの集客や売上を伸ばすために、サイト情報の解析やあらゆる分析が必要とされます。
Webサイトを運営していく中で、集客、売上を伸ばすことは最も重要なことですが、その前にWebページの評価や状況、Googleの評価や検索エンジンからのクローリング状況を把握することも重要事項です。
Webサイトの状況やクローラーからの評価を確認するツールは沢山ありますが、その中でも一般的となっているのがGoogle Search Console(サーチコンソール)のWebページ解析ツールです。
Google Search Console(サーチコンソール)は、Googleが提供している無料のツールです。
今回は、Google Search Console(サーチコンソール)の基本知識と導入・設定方法を解説します。
本記事の内容
- Google Search Console(サーチコンソール)とは
- Google Search Console(サーチコンソール)13種類の機能・分析データ
- サマリー
- 検索パフォーマンス
- URL検査
- カバレッジ
- サイトマップ
- ページエクスペリエンス
- ウェブに関する主な指標
- モバイルユーザビリティ
- パンくずリスト
- サイトリンク検索ボックス
- 手動による対策
- セキュリティの問題
- リンク
- Google Search Console(サーチコンソール)の導入方法
- 1.Googleアカウントの作成
- 2.Google Search Console(サーチコンソール)のアカウント作成
- 3.プロパティタイプの選択
- 4.所有権確認用のファイルをサーバーにアップロード
- 5.所有権の確認
- まとめ
Google Search Console(サーチコンソール)とは
Google Search Console(サーチコンソール)は、Googleが提供する無料で利用できる多機能な解析ツールです。
Google Search Console(サーチコンソール)は、2015年5月に「Google Webmaster Tools(ウェブマスターツール)」から名称が変わりました。
今では、一般的なツールとなりましたが、SEO施策を考える上でも重要なツールであり、Googleの検索結果に関する分析(インデックス状況、流入元キーワード、検索順位や表示回数、Googleクローラー情報、外部・内部リンク状況、エラー状況)など、サイトの分析や改善に繋げることができる非常に便利なツールです。
Google Search Console(サーチコンソール)は、無料であり優れた機能を搭載しているため、初心者の方には少し複雑な面もありますが、設置方法や基本操作を理解することができれば成果に繋げることができるツールです。
Google Search Console(サーチコンソール)13種類の機能・分析データ
Google Search Console(サーチコンソール)では、「サマリー」「検索パフォーマンス」「URL検査」「カバレッジ」「サイトマップ」「ページエクスペリエンス」「ウェブに関する主な指標」「モバイルユーザビリティ」「リンク」など、8種類の機能・分析データを確認することができます。
機能・分析データ以外にもWebサイトがハッキングされた場合や脆弱性の問題が発生した場合にGoogleから「セキュリティの問題」メニューでレポート情報と改善点が表示されます。
・サマリー :検索パフォーマンス概要の確認
・検索パフォーマンス :検索された「キーワード」「クリック数」他 などの確認
・URL検査 :Webページのインデックス状況の確認
・カバレッジ :Webページがインデックス登録されているのかの確認
・サイトマップ :サイトマップの送信
・ページエクスペリエンス :ウェブに関する主な指標、その他問題点の確認
・ウェブに関する主な指標 :Webページ表示速度問題の確認
・モバイルユーザビリティ :モバイル表示の改善点の確認
・パンくずリスト :パンくずリストの状態確認
・サイトリンク検索ボックス:サイトリンク検索ボックス設置時のマークアップ確認
・手動による対策 :違反等のペナルティ確認
・セキュリティの問題 :キュリティの問題確認
・リンク :外部リンク、内部リンクの確認
サマリー
サマリーでは、「検索パフォーマンス」「カバレッジ」「エクスペリエンス」「拡張」などの概要が確認できます。
検索エンジンからのクリック数が確認でき、「noindex」などのエラー表示が起きた場合、エラーの確認や「拡張」レポートで「表示速度」「構造化データ」「ユーザビリティ」概要を確認できます。直近3ヶ月のデータが表示され、レポートとして表示することもできます。
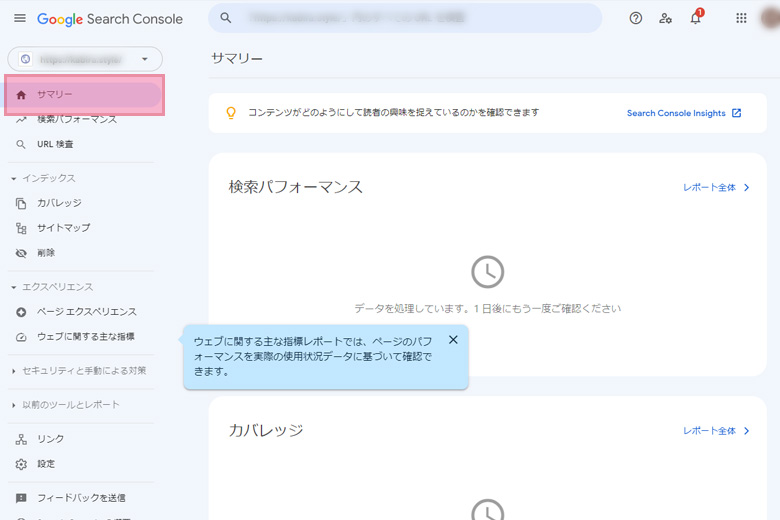
検索パフォーマンス
検索パフォーマンスでは、流入元キーワードに関するデータ「クリック数」「表示回数」「平均CTR」「平均掲載順位」などの変化をグラフで確認できます。
Google検索エンジンからWebページがどれだけ閲覧され、特定のURLに対する流入キーワードやどれくらいクリックされているかが確認でき、期間を絞ったり前週や前月との比較なども確認、またデータのエクスポートもできます。
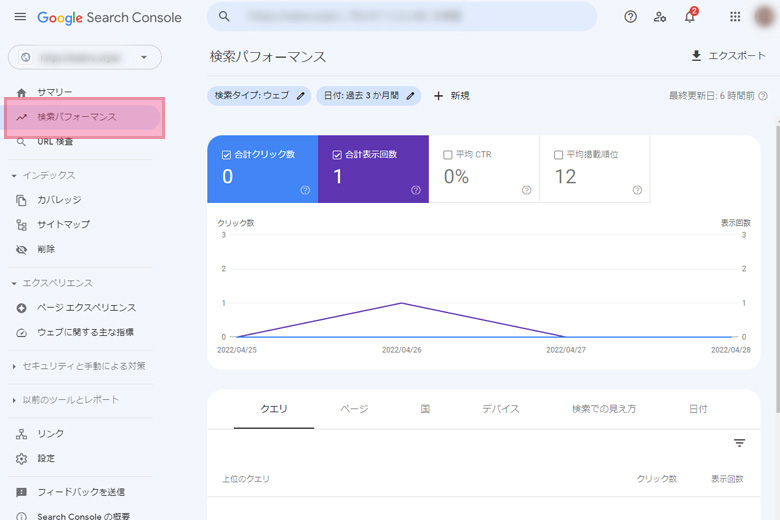
| 項目 | 概要 |
|---|---|
| クエリ | ユーザーが検索した検索キーワード |
| クリック数 | Googleの検索結果上からWebサイトがクリックされた回数 |
| 表示回数 | Googleの検索結果上からWebサイトが表示された回数 |
| 平均CTR | 検索結果に表示されたうちクリックされた割合(クリック率)を示します。 |
| 平均掲載順位 | Googleの検索結果でのWebサイトの平均掲載順位 |
URL検査
URL検査では、各Webページのインデックス状況やインデックス登録が未登録のページをリクエスト送信できます。
分析や状況を確認したいWebページのURLを検索までに入力することでインデックス状況が確認でき、「URLはGoogleに登録されています」と表示されていればGoogle検索エンジンにインデックス登録されていることになりますが、「URLがGoogleに登録されていません」と表示されたらまだインデックス登録がされていないことになります。インデックス登録はまだされていないWebページはリクエストを送信することでインデックス登録されます。
また、インデックス状況の確認画面では、「モバイルユーザビリティ」の問題や、モバイルファーストが対応されているか確認できます。
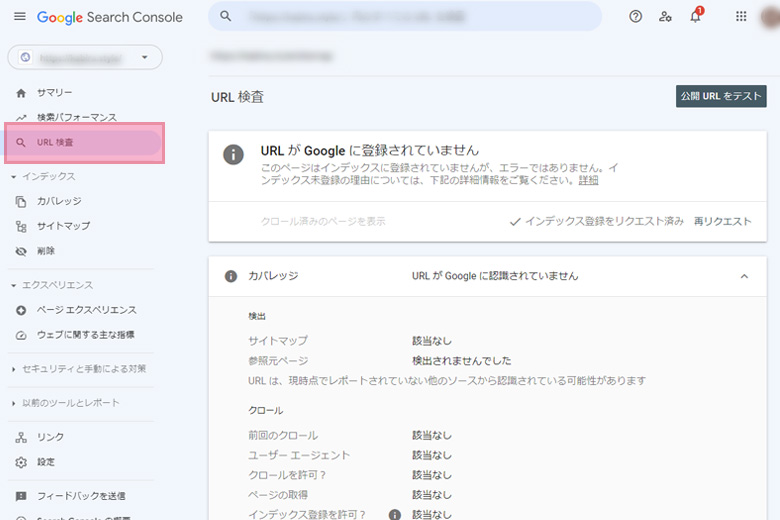
カバレッジ
カバレッジでは、各Webページのインデックス状況に応じて、「エラー」「有効(警告有り)」「有効」「除外」の4種類のステータスが表示され、「エラー」が起きているページに対してエラー内容を確認することができます。
「エラー」が表示された場合の主な原因は、「noindex」タグが記載されているため、「robots.txt」でブロックされているため、「サーバーエラー」でサーバーに問題があり閲覧できない状態やサーバーが一時的に利用できない状態にある時など、主に3つの原因があげられます。
エラーや警告があるWebページはインデックスが未登録のため改善する必要があります。
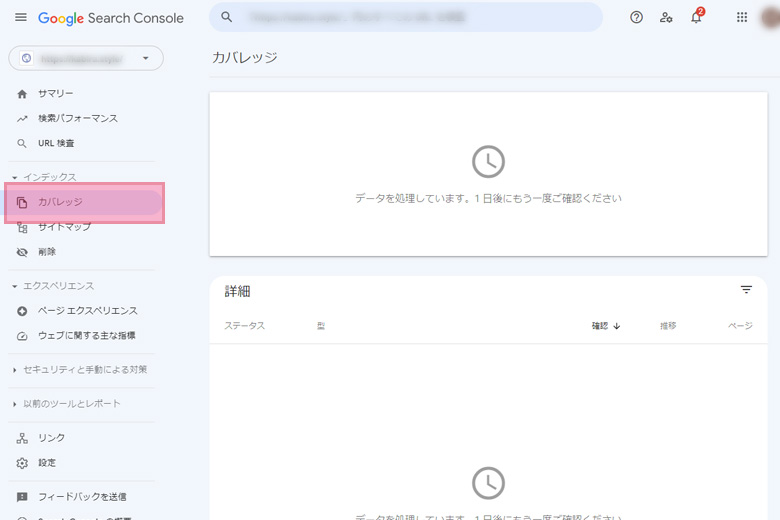
| 状況 | 内容 |
|---|---|
| エラー | 何らかの原因によりインデックスされていない。 |
| 有効(警告あり) | インデックスれているが、何らかの問題がある。 |
| 有効 | 正常にインデックスされている。 |
| 除外 | 何らかの理由で、ページがインデックスされていません。 |
サイトマップ
サイトマップでは、サイトマップ(sitemap.xml)ファイルを送信することができます。サイトマップ(sitemap.xml)は、Webサイトの構造・構成が含まれている全てのページを伝えるために登録するデータです。
サイトマップ(sitemap.xml)ファイルをGoogleに送信・登録することでWebサイトの正確な構造・構成を伝えることで、クローラが各ページを回覧しインデックスされやすくなります。
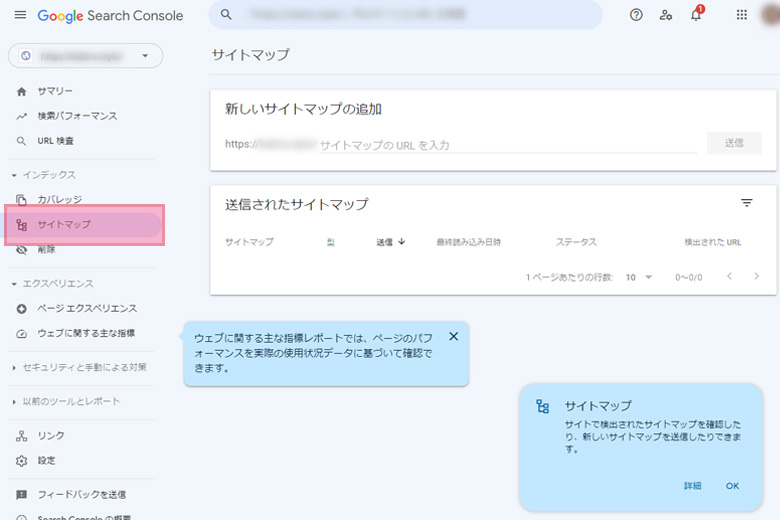
ページエクスペリエンス
ページエクスペリエンスでは、Google検索で訪問したユーザーが、快適な体験(エクスペリエンス)を得られるようにするための「ページ体験度」を評価する指標です。
Webサイトに訪れたユーザーがWebページを利用する上での利便性を図る指標であり、「安全性のセキュリティ」「モバイルフレンドリー」「Webページの使いやすさ」などが判断基準となります。
ページエクスペリエンスでは、ユーザーの利便性をはかる指標となり、問題点を改善することでSEOや検索順位に影響する場合もあります。
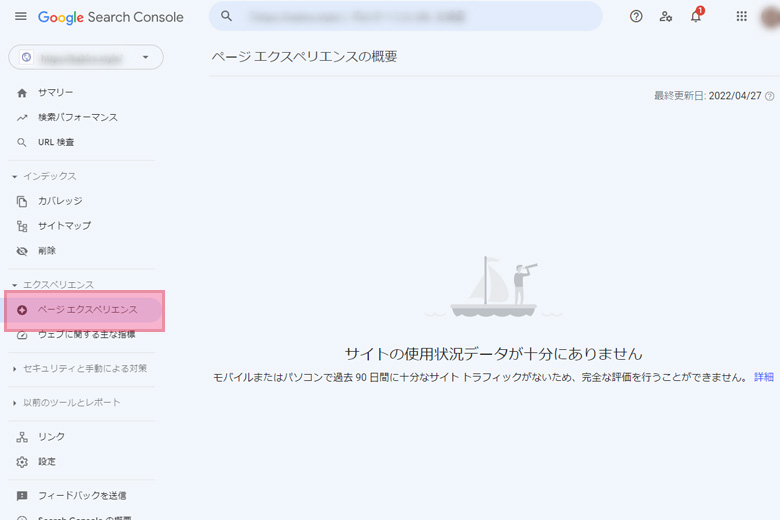
ウェブに関する主な指標
ウェブに関する主な指標では、Core Web Vitals(コアウェブバイタル)の指標を確認することができます。
Core Web Vitals(コアウェブバイタル)は、Googleが2021年6月より、検索順位を決める要素として導入しました。
ユーザーエクスペリエンス(UX:ユーザー体験)が重要視されるようになり、「ユーザー体験をよりよく改善」を目的とする「LCP」「FID」「CLS」と3つの評価を表す指標となります。
このような、ユーザーエクスペリエンス(UX:ユーザー体験)の問題点を改善することで検索順位やSEOに大きく影響していきます。
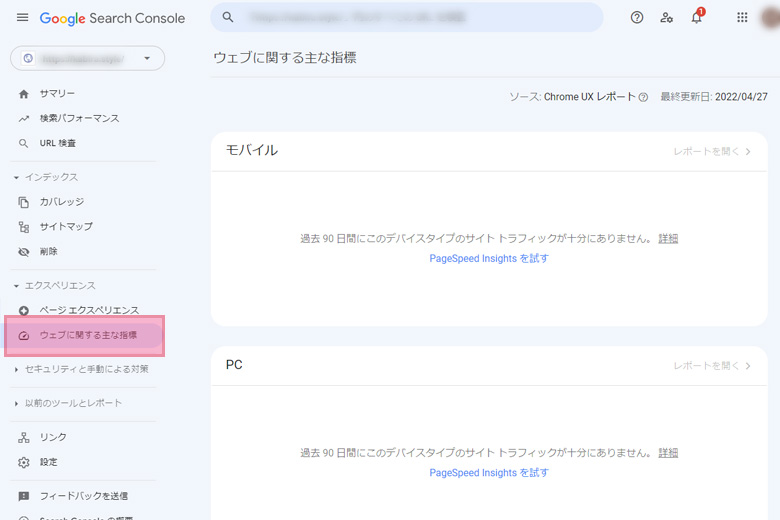
| 評価 | 内容 |
|---|---|
| LCP(Largest Contentful Paint) | ページの読み込み速度 |
| FID(First Input Delay) | ユーザーが操作しやすい操作性 |
| CLS(Cumulative Layout Shift) | ページコンテンツの視覚的安定性 |
モバイルユーザビリティ
モバイルユーザビリティでは、スマートフォンやタブレットなど、モバイルデバイスで表示した際に「コンテンツの幅」「文字サイズ」「ボタンの間隔」などが適切であるか判断を行い問題があるかを確認することができます。
モバイルユーザビリティでは、モバイルデバイスからの視点で使いやすいかを評価し、問題のあるページや、問題点などが具体的に表示されます。
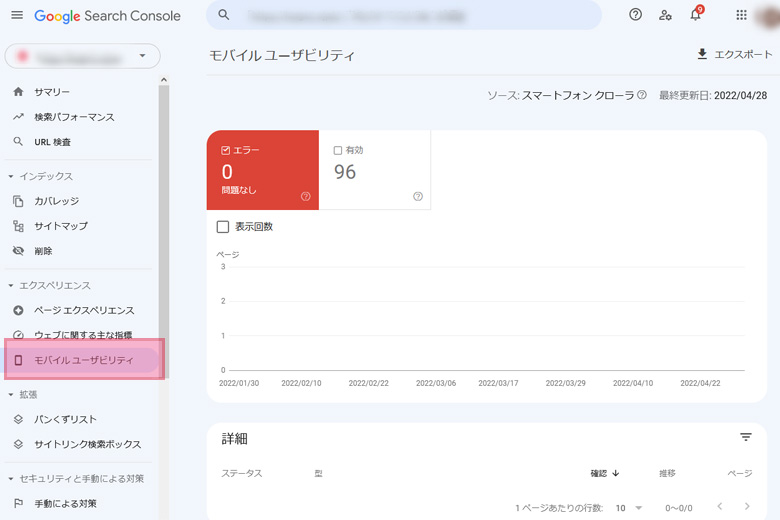
パンくずリスト
パンくずリストでは、各Webページのパンくずリストの状況を確認することができます。
パンくずリストとは、訪問ユーザーが現在見ているページが「どのカテゴリー」「どのページ」を閲覧しているかがわかるナビゲーションです。
パンくずリストは、Webページの位置を示す要素でもありますが、検索エンジンがページを認識するために役立つ要素も持っているためSEOにも大きく影響してきます。
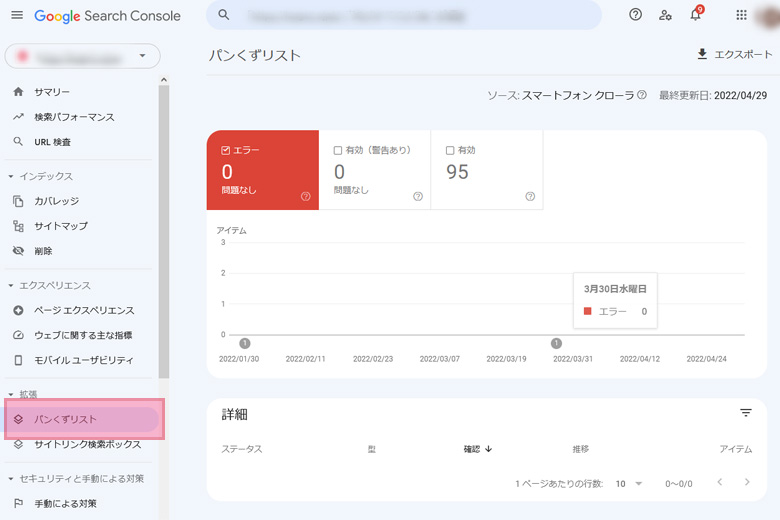
サイトリンク検索ボックス
サイトリンク検索ボックスでは、検索ボックスを表示するための構造化データのマークアップが正常に行われているかを確認することができます。
すでにGoogleの検索結果にサイトリンク検索ボックスが表示されているサイトのみ有効な機能です。
サイトリンク検索ボックスは、マークアップ「schema.org」を行うことで、Google検索結果に表示されたWebサイトに検索窓が追加され、直接Webサイト内の必要なページにアクセスさせることが可能になります。
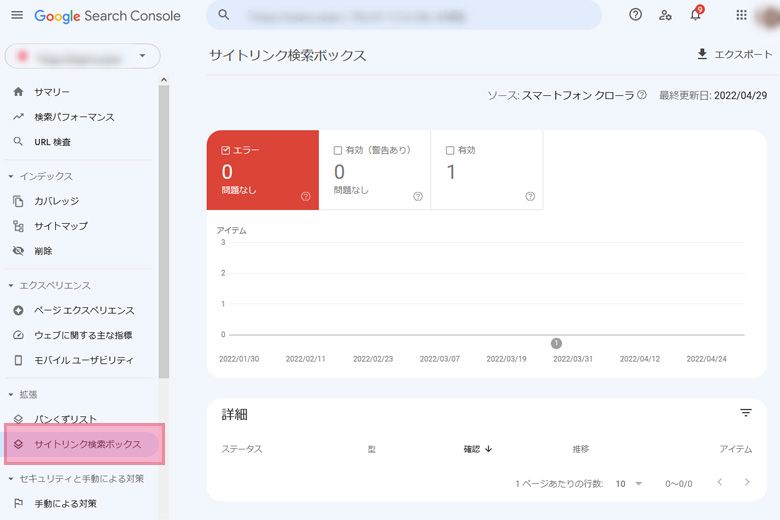
手動による対策
手動による対策では、Google担当者がWebサイト上のページを目視で審査し、「ウェブマスター向けガイドライン」に従っていない場合の警告を確認することができます。
警告が表示されたページは検索結果の順位を落とす可能性があるため、表示された場合は早急に改善をする必要があります。
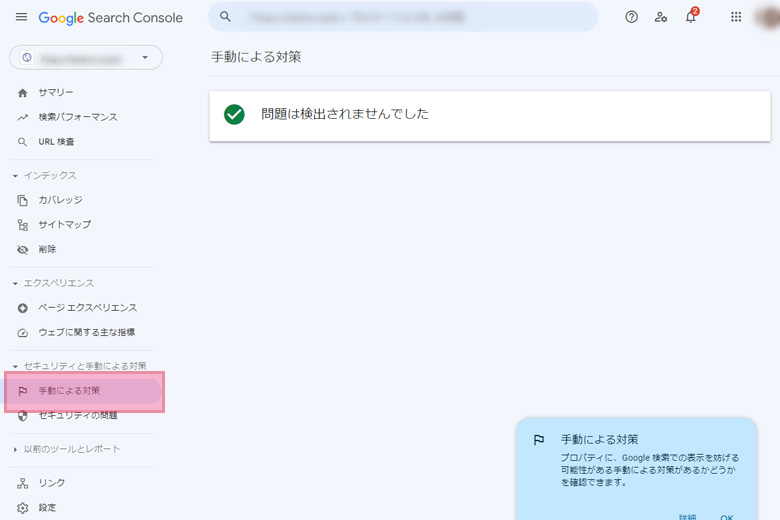
セキュリティの問題
セキュリティの問題では、Webサイトがハッキングされたりマルウェア(悪意のあるプログラムのこと)における被害を受けた場合に警告が表示されます。
警告が表示された場合は、Webサイトをアクセスした場合、警告画面が表示されたりフィッシング詐欺のWebサイトへ誘導される場合があるため、検索結果の順位を落とす可能性もあり、表示された場合は早急に対処する必要があります。
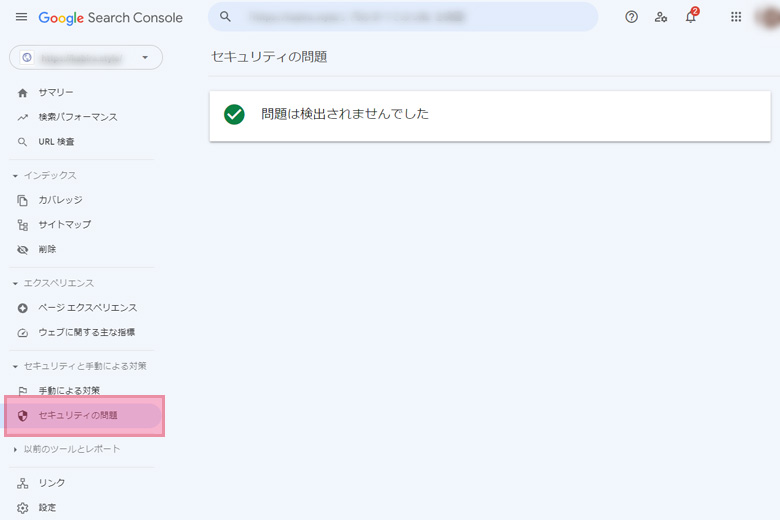
リンク
リンクでは、Webサイトの「外部リンク」「内部リンク」の数や「リンク元」のページのURLや「リンク元テキスト」を確認することができます。また、「外部リンク」「内部リンク」「リンク元」は、総数の上位を順番に表示されます。
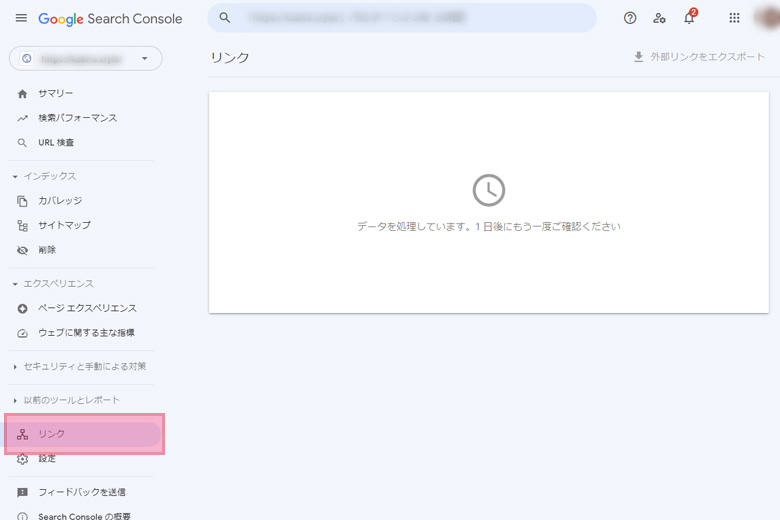
Google Search Console(サーチコンソール)の導入方法
Google Search Console(サーチコンソール)を導入するには、5つのステップで導入することができます。
1.Googleアカウントを作成
2.Google Search Console(サーチコンソール)のアカウント作成
3.プロパティタイプの選択
4.所有権確認用のファイルをサーバーにアップロード
5.所有権の確認
1.Googleアカウントの作成
Google Search Console(サーチコンソール)を利用するには、Googleアカウントが必要になります。
Googleアカウント作成フォームからアカウントの作成を行います。
※GoogleサービスやGmailを利用している方は、新しくアカウントを作成する必要はありません。
すでにアカウントをお持ちの方はログインを行います。
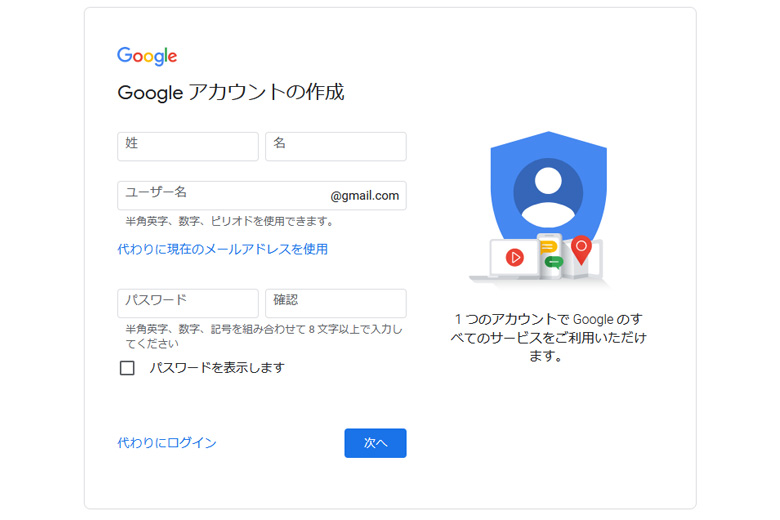
2.Google Search Console(サーチコンソール)のアカウント作成
Googleアカウントにログインを行ったら、Google Search Console(サーチコンソール)の登録フォームにアクセスします。
Google Search Console(サーチコンソール)作成ページにアクセスし「今すぐ開始」ボタンをクリックします。
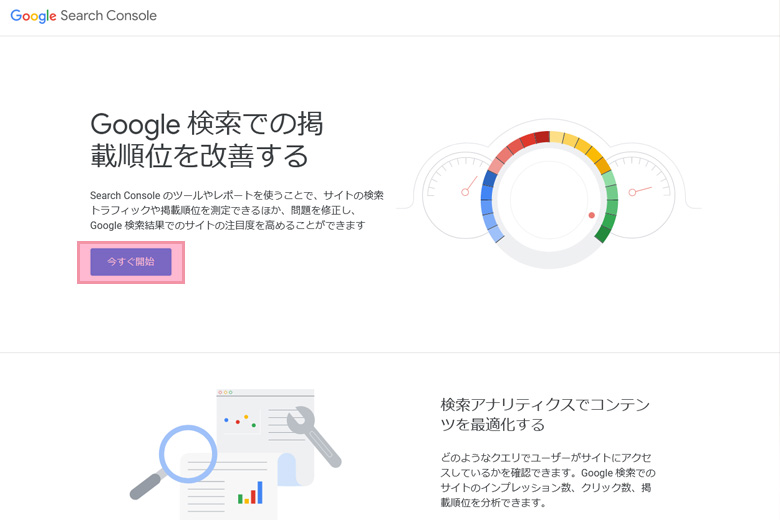
Google Search Console(サーチコンソール)
3.プロパティタイプの選択
Google Search Console(サーチコンソール)のプロパティタイプの選択画面が表示されたら「ドメイン」「URLプレフィックス」のどちらかを選び登録するURLを入力し、「続行」のボタンをクリックします。
※1つのドメインで複数のWebサイトを管理している場合は、「ドメイン」を選択しURLを入力します。
※Webサイト1つしかない場合は、「URLプレフィックス」を選択しURLを入力します。
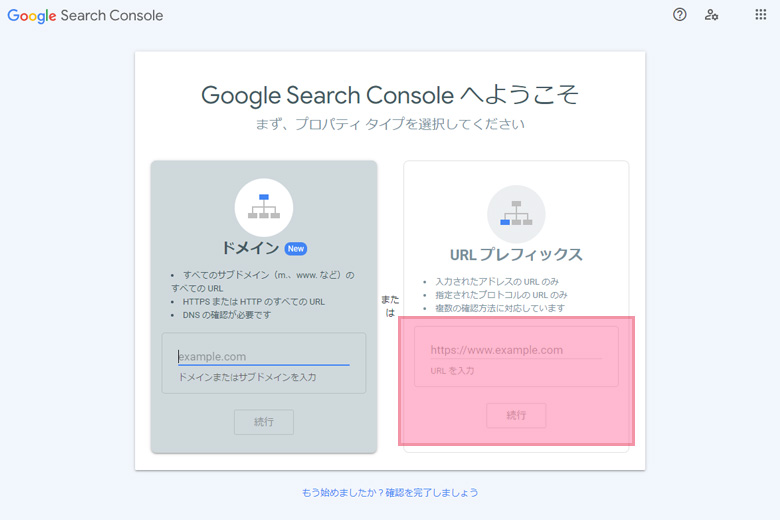
4.所有権確認用のファイルをサーバーにアップロード
「ドメイン」の入力を完了し、所有者の確認画面が表示されます。
Google Search Console(サーチコンソール)とWebサイトを一致させる必要があるため、画面に表示されている「ファイルをダウンロード」の横のファイル名が記述されている個所をクリックしてファイルをダウンロードします。ダウンロードされた「HTML」ファイルを登録するWebサイトのサーバー内のトップディレクトリにアップロードを行います。
※ファイルをサーバーにアップロードする方法とは別に「HTML」タグを「head」タグ内に埋め込む方法もあります。
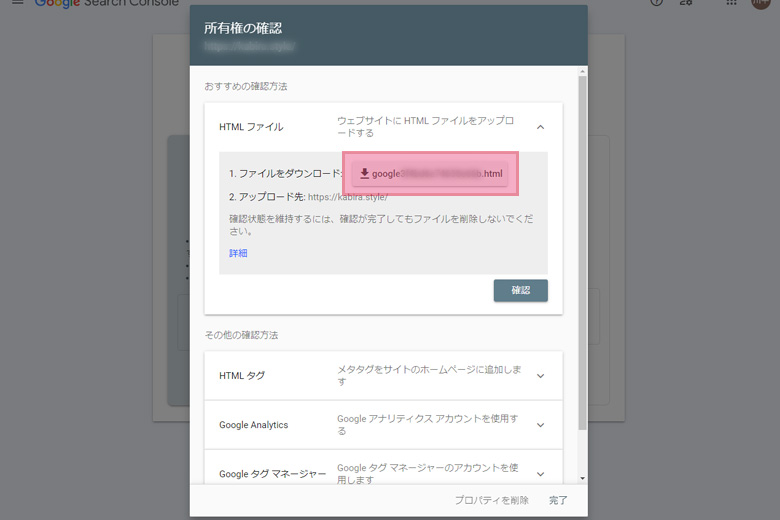
ダウンロードされるファイルは「HTML」形式のファイルです。
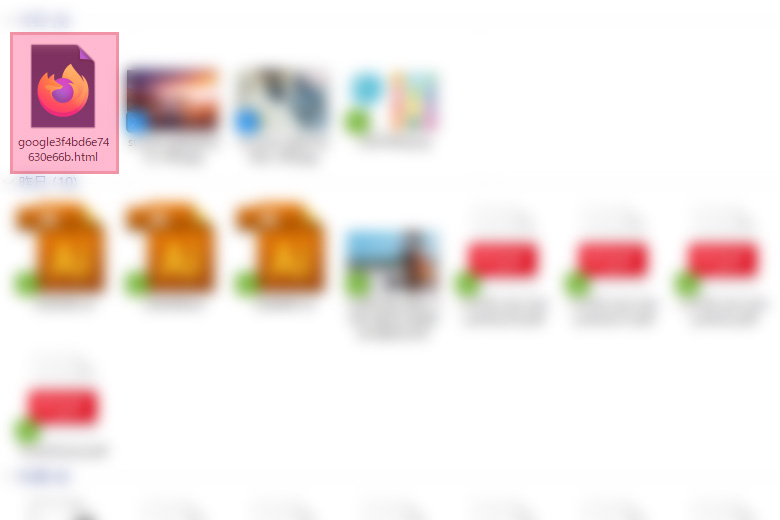
5.所有権の確認
所有権確認用ファイルをサーバーにアップロードを行ったらファイルが正常にアップロードがされているか確認する必要があります。
ファイルのアップロードが完了したら、所有者の確認画面で「確認」ボタンをクリックします。
「所有権を証明しました」の文字が表示されていればファイルが正常に配置されていることになりますので「プロバティに移動」のボタンをクリックしGoogle Search Console(サーチコンソール)に移動したら完了となります。
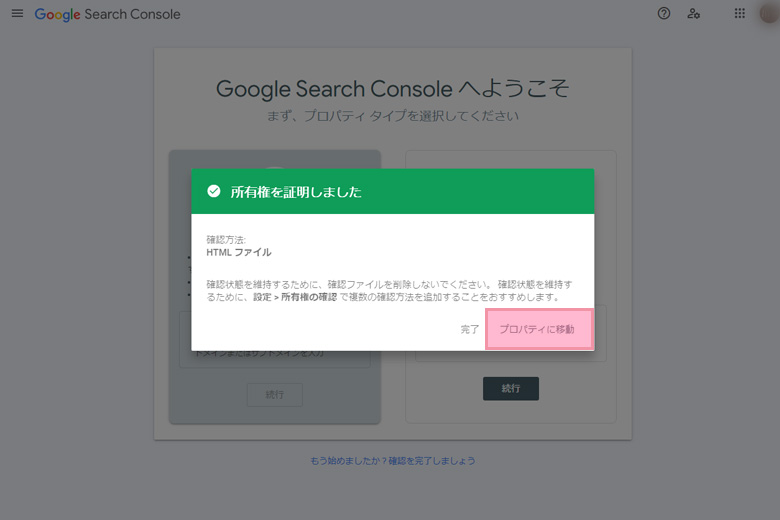
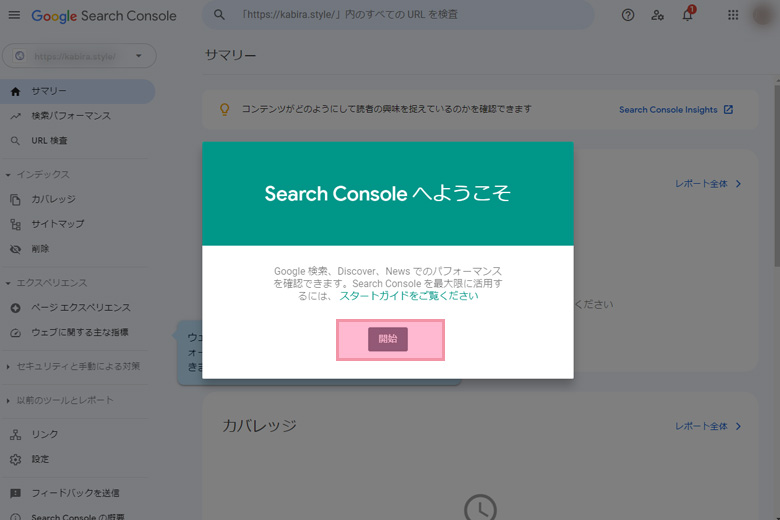
まとめ
Google Analytics(グーグルアナリティクス)の導入は今は当たり前になってきていますが、これからWebデザイナーを目指す方やWebを運営する方であればかならず必要ですね。
アクセスが上がらないない時やお問い合わせが少なかったりする時は必ず原因はあります。アクセスや訪問者の情報を解析してサイトを改善することが重要です。










