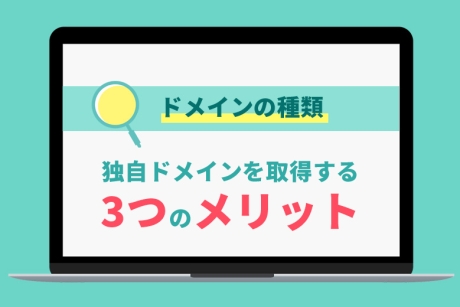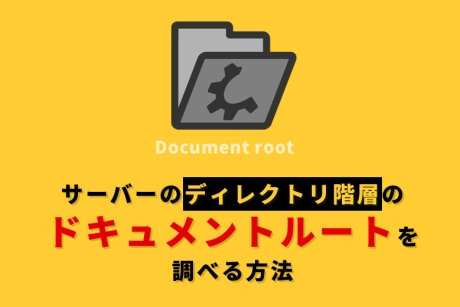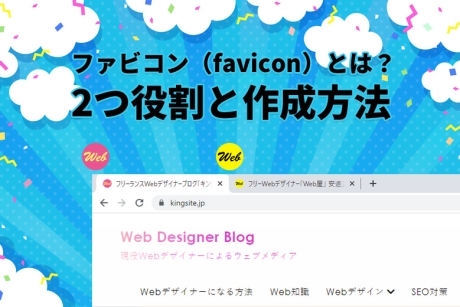2021.12.26|WordPress
さくらインターネットサーバーでWordPressをインストールする方法
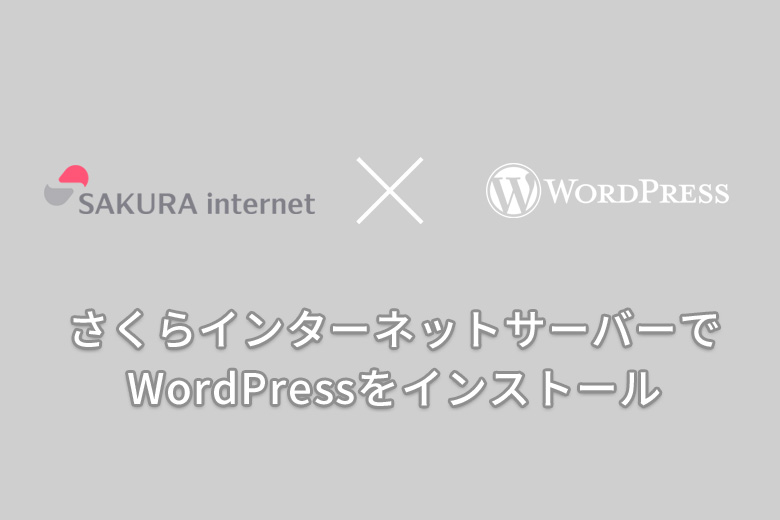
WordPress(ワードプレス)は、世界で最も利用されているCMSツールのひとつです。
これからWordPress(ワードプレス)を導入する方やCMSの選定に迷っている方、勉強のために導入を考えている方と様々ですが、以前と比べCMSの導入は簡単になり誰でもインストールが出来るようになりました。
CMSの導入が簡単になり、WordPress(ワードプレス)の利用者も増々増えています。
そこで今回は、さくらインターネットのレンタルサーバーを利用した簡単インストールの方法を解説します。
本記事の内容
さくらインターネットでWordPressをインストールする方法
さくらインターネットのレンタルサーバーのご契約がまだの方はご契約を完了してください。
さくらインターネットは、費用も比較的おてごろでブランもいくつかありますので希望どおりのサーバースペックを選べることができるのでおすすめです。
1.コントロールパネルを開く
さくらインターネットのレンタルサーバーの契約が完了後、さくらインターネットのコントロールパネルを開きます。
コントロールパネルのショートカットメニューに「WordPressインストール」のメニューが表示されていますのでそちらをクリックします。
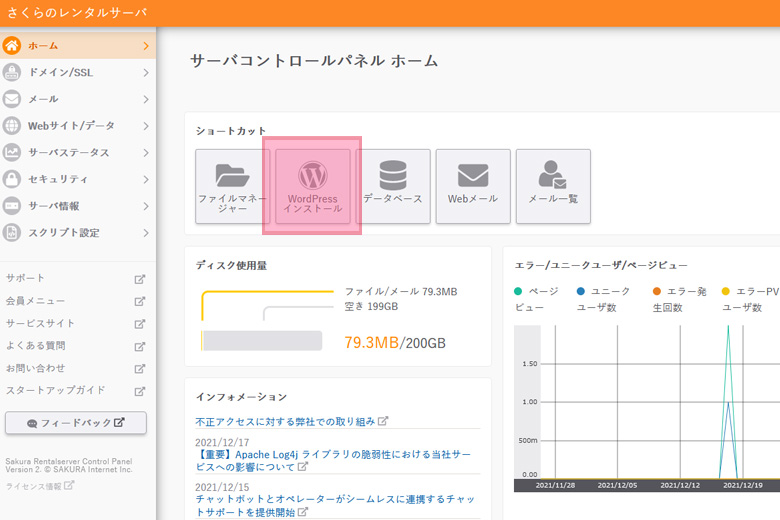
2.データベース作成
WordPressインストール前にデータベースの作成をします。
「データベース作成」ボタンが表示されていますのでボタンをクリックします。
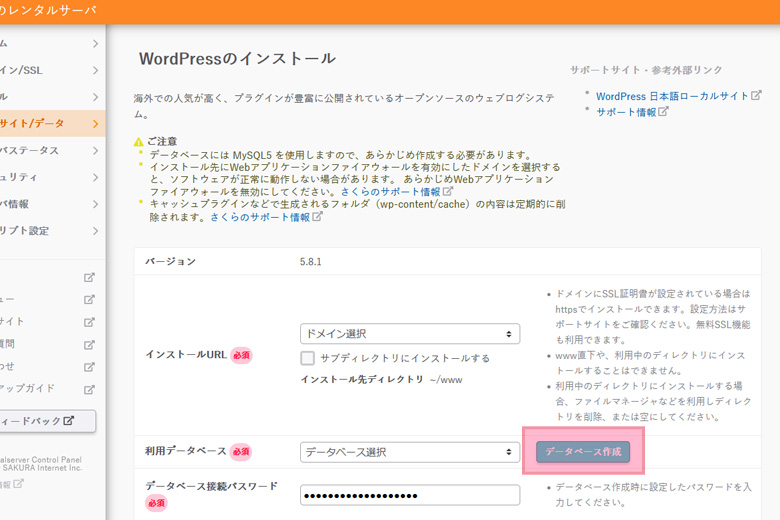
データベース新規作成を行います。
「データベース名」を入力します。
※バージョン、文字コードはそのままで問題ありません。
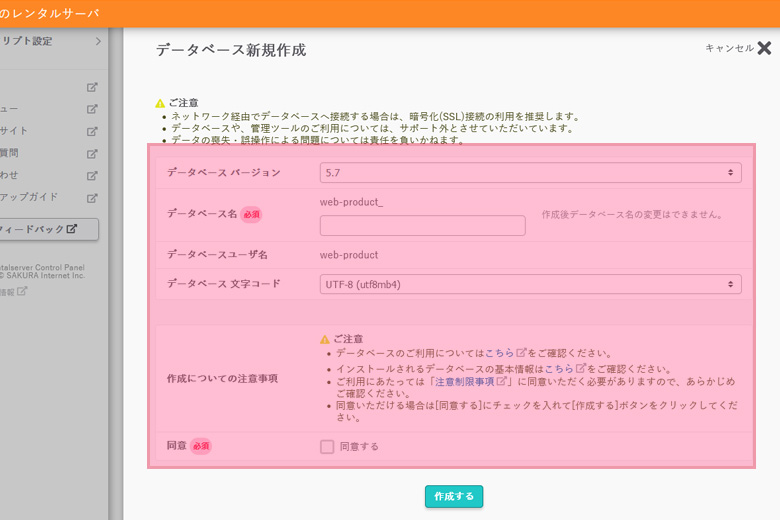
3.ホームページ情報とWordPress管理画面情報の入力
ホームページの情報を入力する画面が表示されますので、あなたの「サイトのタイトル」またWordPress管理画面情報の「ユーザー名」「パスワード」「メールアドレス」を入力します。
入力後、「作成する」ボタンをクリックします。
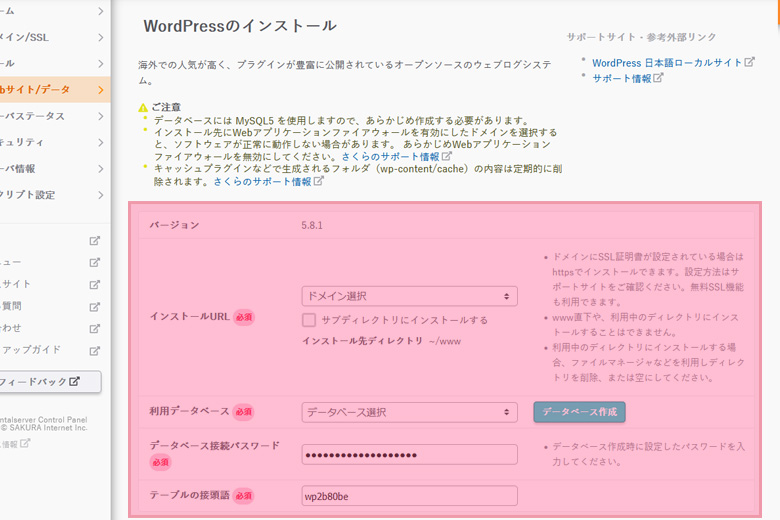
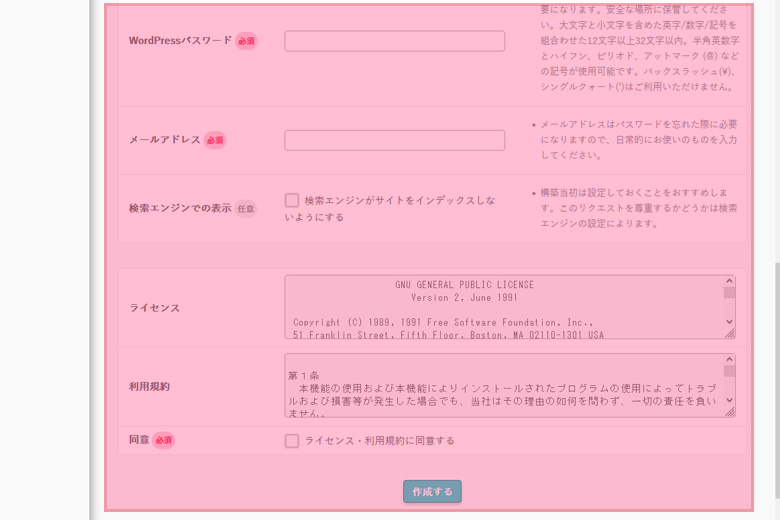
4.WordPressインストール完了
「インストール済みパッケージ」という文字が表示されればWordPressのインストールは完了です。
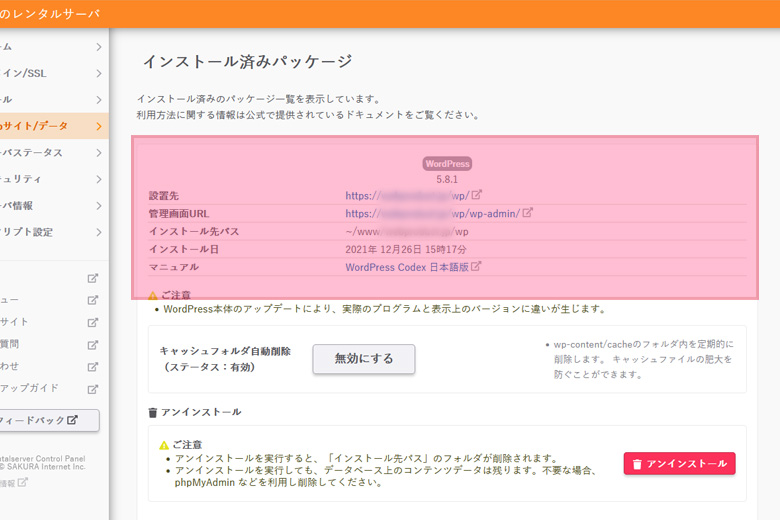
5.WordPressログイン
WordPressのアカウント情報が表示されますので「管理画面URL」の文字をクリックしてWordPressにアクセスします。
WordPressログイン画面が表示されますので、先ほど入力した「ユーザー名」「パスワード」を入力してログインを行います。
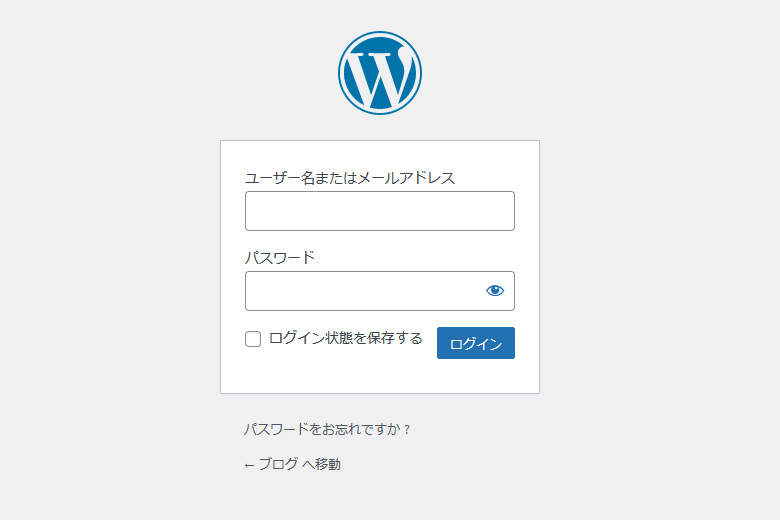
WordPressの管理画面のダッシュボードが表示されれば問題なくインストール完了となります。
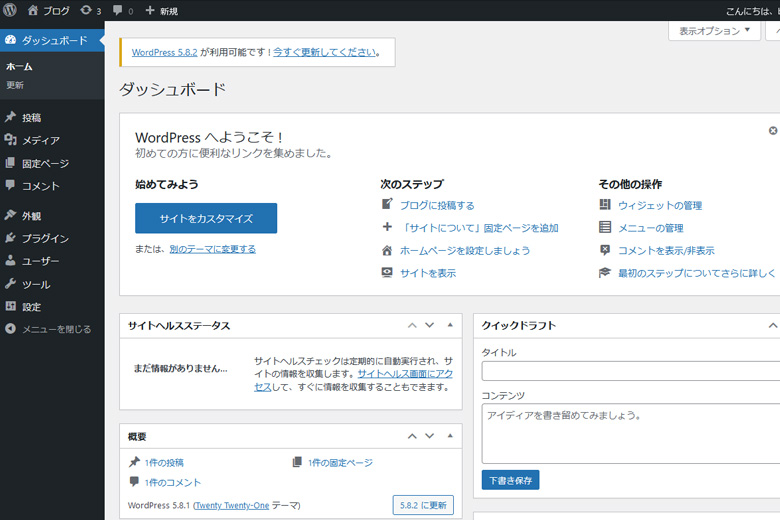
おすすめレンタルサーバーの選び方と比較ポイントを徹底解説!レンタルサーバー人気ランキング6選
まとめ
以上でさくらインターネットでWordPressをインストールする方法の解説となります、簡単ですね。
以前はサーバーに簡単インストールが導入されていなかったので独自でインストールが当たり前でしたが今は簡単にインストールが出来るようになり、今まで以上にWordPressを利用する方が増えますね。