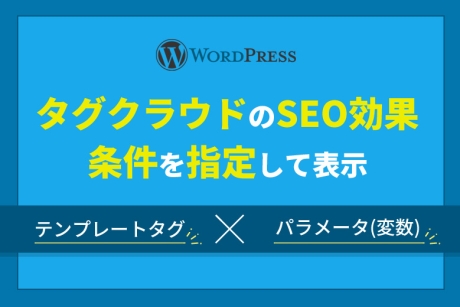2021.12.30|Movable Type
Movable Type(ムーバブルタイプ)を独自でインストールする方法

Movable Type(ムーバブルタイプ)は、CMSとして国内5万サイト以上に導入されているCMSツールのひとつです。
Movable Type(ムーバブルタイプ)は、1アカウントを作成すればそこから複数のWebサイトを管理することができます。一般的なCMSと違いPHPの構築のみでなくhtmlとしての構築も可能です。また、Movable Type(ムーバブルタイプ)独自の「MTタグ」を用いて、サイトを構築できるCMSツールです。
そこで今回は、Movable Type(ムーバブルタイプ)を独自でインストールする方法を解説します。
本記事の内容
- Movable Typeとは
- Movable Typeインストールする方法
- 1.データベース作成
- 2.Movable Type個人無償ライセンス登録
- 3.Movable Typeパッケージファイルのダウンロード
- 4.Movable Typeパッケージファイルをサーバーにアップロード
- 5.ファイルパーミッションの変更
- 6.Movable Typeインストール開始
- 7.Movable Typeデータベースの設定
- 8.Movable Typeメールの設定
- 9.Movable Type管理画面情報の入力
- 10.Movable Typeサイト情報の入力
- 11.Movable Typeインストール完了
- 12.Movable Typeログイン
- まとめ
Movable Typeとは
Movable Typeは、2017年度の商用パッケージ型CMSについて、国内導入シェアNo.1を誇っています。
MovableTypeには3種類の対応があります。
・Movable Type.net
・Movable Type クラウド版
・Movable Type ソフトウェア版
種類によって機能や使い方が異なっています。
CMSを利用していると操作や機能が分からないことは多々ありますが、MovableTypeは、CMSに珍しく「テクニカルサポート」がサービスとして適用されています。また、特徴としてはプラグインを導入したり画像を沢山使っていても他のCMSよりパフォーマンスや表示速度は速いです。
ただ、MovableTypeには無償ライセンスもありますが、個人利用以外はライセンスが発生します。
【個人ライセンス(無償)】
個人ライセンスとは、個人名義でダウンロードされ、個人所有のサーバーやレンタルサーバーで個人的な日記等を書くためのライセンスです。この用途であれば、アフィリエイトをおこなうことに問題はありません。
【有料ライセンス】
それ以外の目的でご利用の場合は有償ライセンスをご利用ください。法人や団体、個人事業での利用の場合はブログの内容に関わらず有償ライセンスが必要です。
Movable Typeインストールする方法
レンタルサーバーのご契約がまだの方はご契約を完了してください。
レンタルサーバーは費用や機能を比較して選定しましょう。
1.データベースの作成
Movable Typeインストール前にデータベースの作成をします。
コントロールパネルダッシュボードから「データベース」ボタンが表示されていますのでボタンをクリックします。
※今回はさくらインターネットのサーバーを利用して解説いたします。
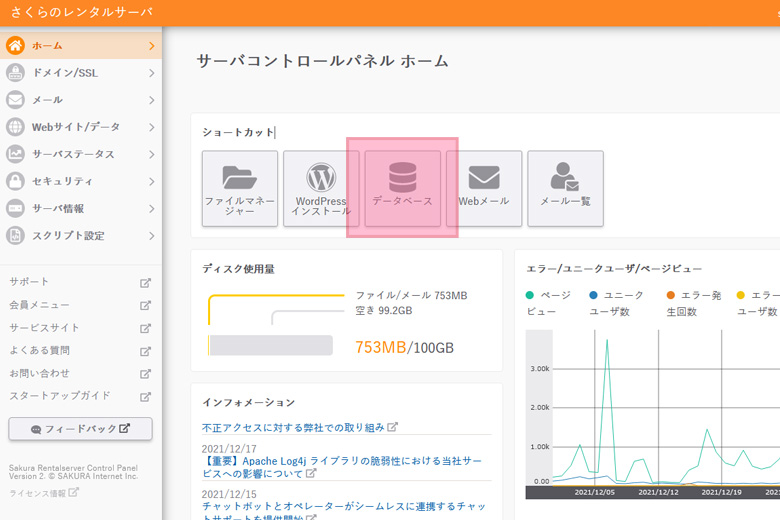
データベース新規作成を行います。
「新規追加」ボタンをクリックします。
データベース新規作成画面が表示されたら「データベース名」を入力します。
入力が完了したら「作成する」ボタンをクリックしてデータベースの作成が完了です。
※バージョン、文字コードはそのままで問題ありません。
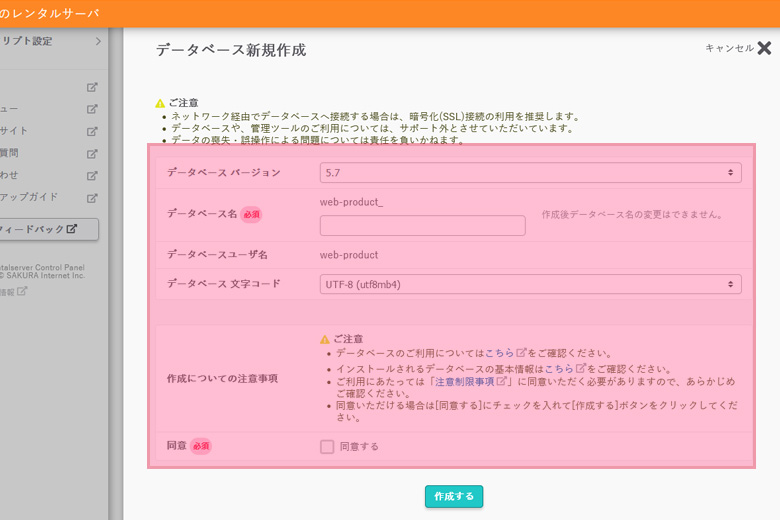
2.Movable Type個人無償ライセンス登録
Movable TypeをインストールするためのMovable Typeファイルを公式サイトからダウンロードを行います。
Movable Type公式サイトにアクセスし、ページ下部にある「メールアドレス」入力フォームから「個人無償ライセンス」の登録を行います。「メールアドレス」を入力してプルダウンから「初めて利用する」を選択して「送信する」ボタンをクリックします。
Movable Typeダウンロード
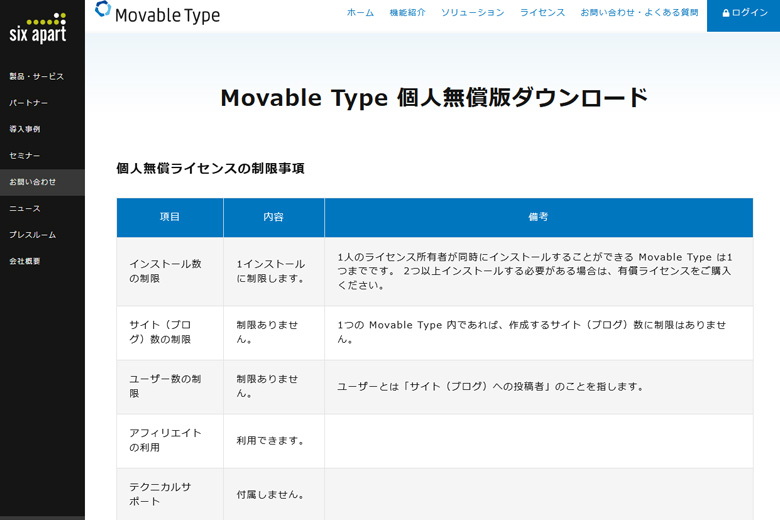
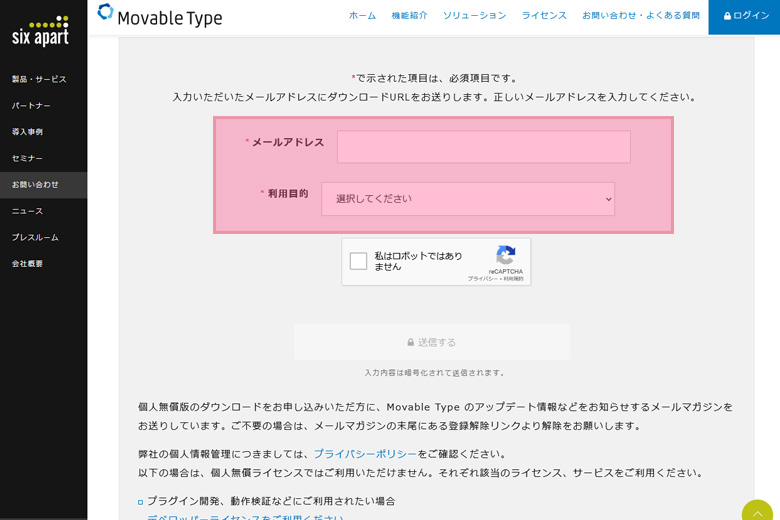
3.Movable Typeパッケージファイルのダウンロード
登録を行ったメールアドレスの「個人無償ライセンス」の登録完了のお知らせとMovable TypeパッケージファイルのダウンロードURLが記載されいますので、URLをクリックします。
URLをクリックするとファイルのダウンロードが開始されます。
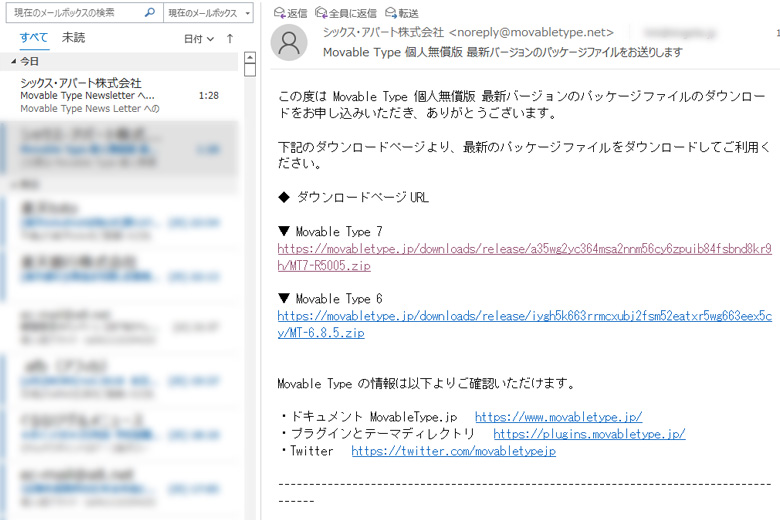
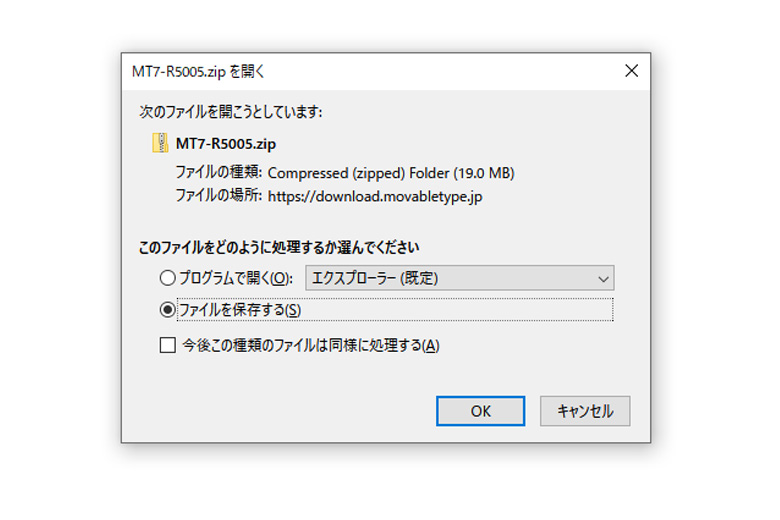
4.Movable Typeパッケージファイルをサーバーにアップロード
Movable Typeパッケージファイルのダウンロードを終えたらファイルを解凍し、FFFTP等のクライアントソフトからサーバーにアップロードをしますが、この時「mt」という名前でフォルダを作成し「mt」ファルダ内にアップロードを行います。
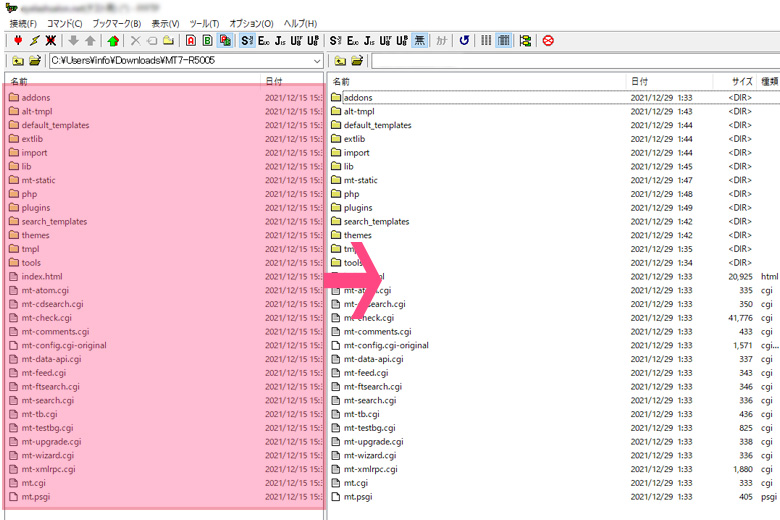
5.ファイルパーミッションの変更
ファイルをサーバーへアップロードが完了したら、ファイルのパーミッションの変更を行います。ファイルの種類が「cgi」になっているものをすべて選択し「属性変更」から[755]もしくは、[700][705]に設定します。
※サーバーにより異なります。
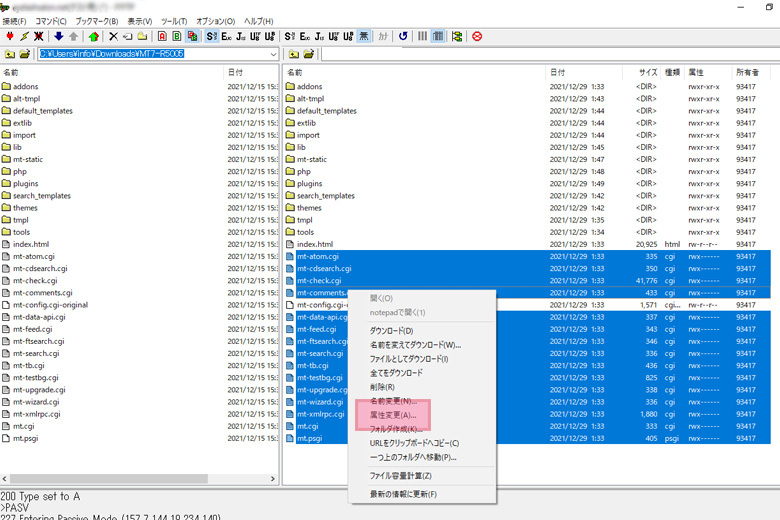
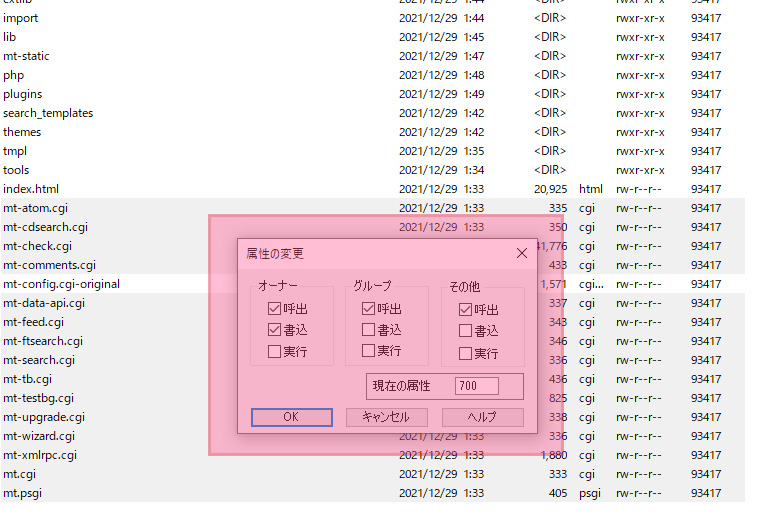
6.Movable Typeインストール開始
パーミッションの変更が完了したら、ブラウザより設定したドメインで「https://ドメイン/mt/mt.cgi」にアクセスします。Movable Typeインストール開始画面が表示されたら言語を設定し「開始ボタン」をクリックします。
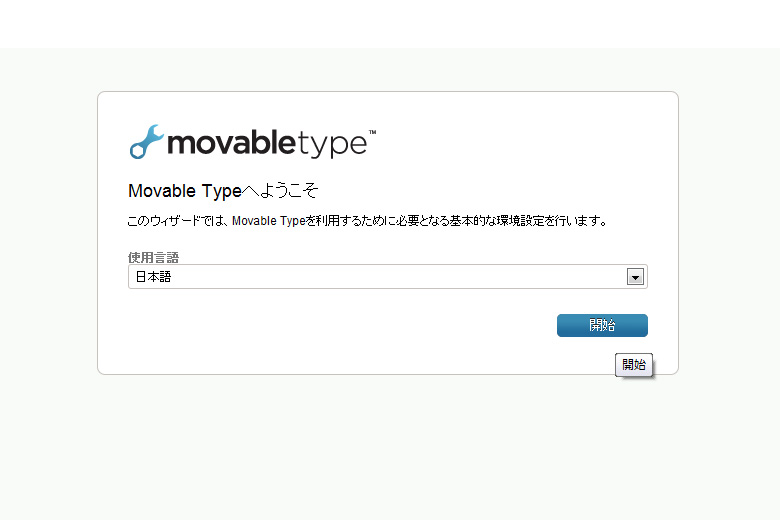
システムチェック画面が表示されますので、そのまま「次へ」のボタンをクリックします。
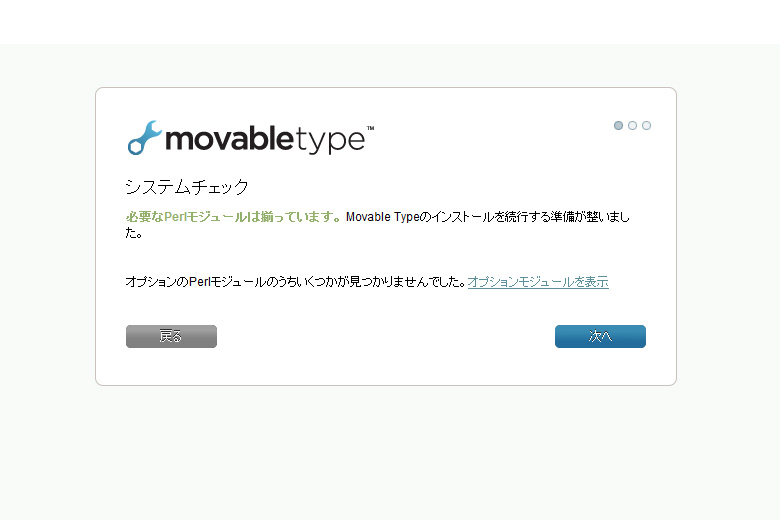
7.Movable Typeデータベースの設定
データベースの設定画面が表示されますので「MySQLデータベース推奨」を選択してください。
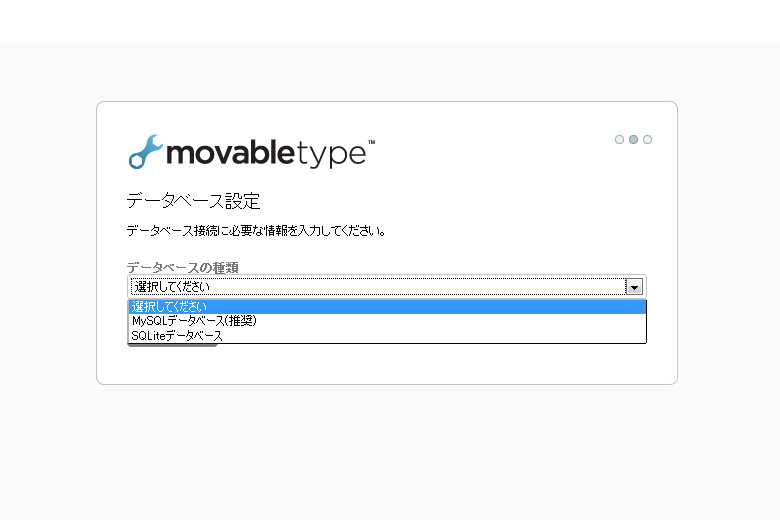
データベースの入力画面が表示されますので先ほど作成したデータベースの情報を入力してください。
入力完了後、「接続テスト」ボタンをクリックします。
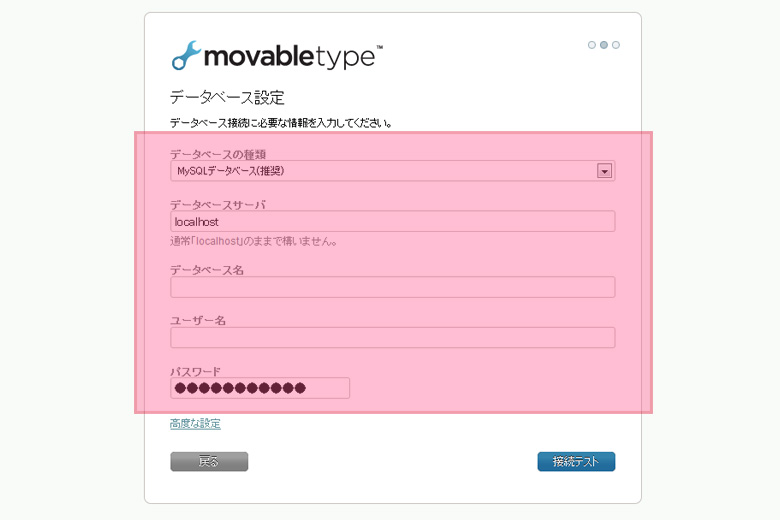
次の画面は、そのまま「次へ」ボタンをクリックします。
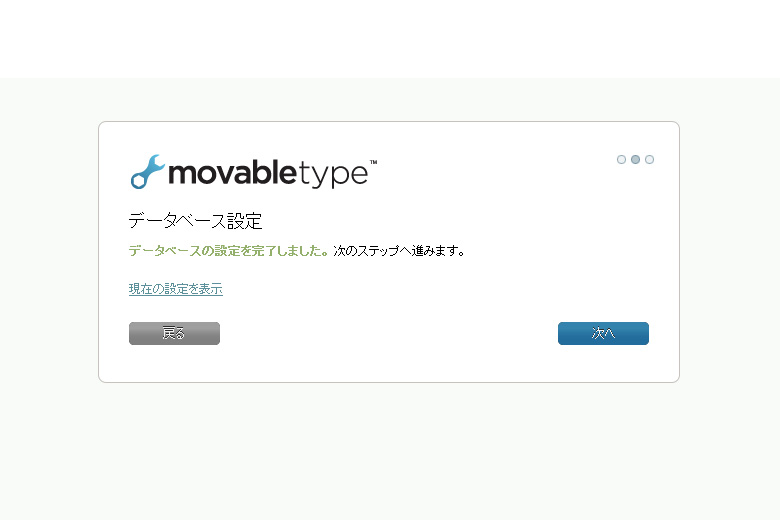
8.Movable Typeメールの設定
データベースの設定が完了すると次に、メールの設定画面が表示されます。
メール送信プログラムを選択します。
「Sendmail」を選択すると「Sendmail」の設定入力画面が表示されます。
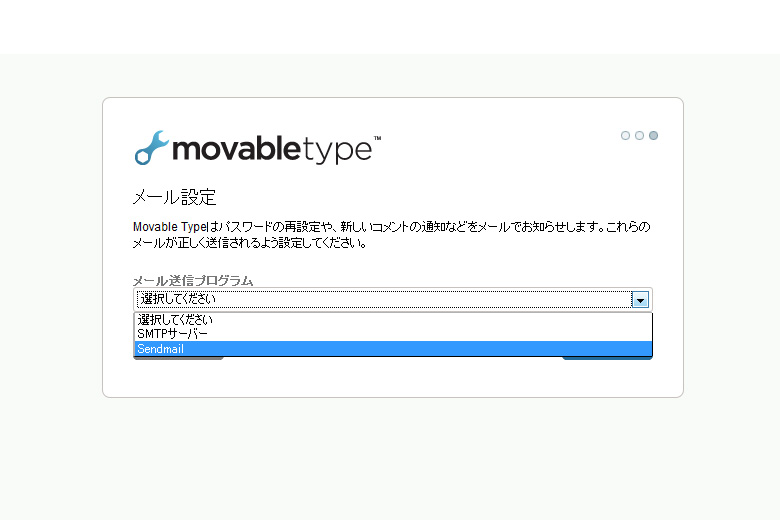
「Sendmail」メールの設定が表示されたら必要な情報を入力します。
入力が完了しましたら「次へ」ボタンをクリックします。
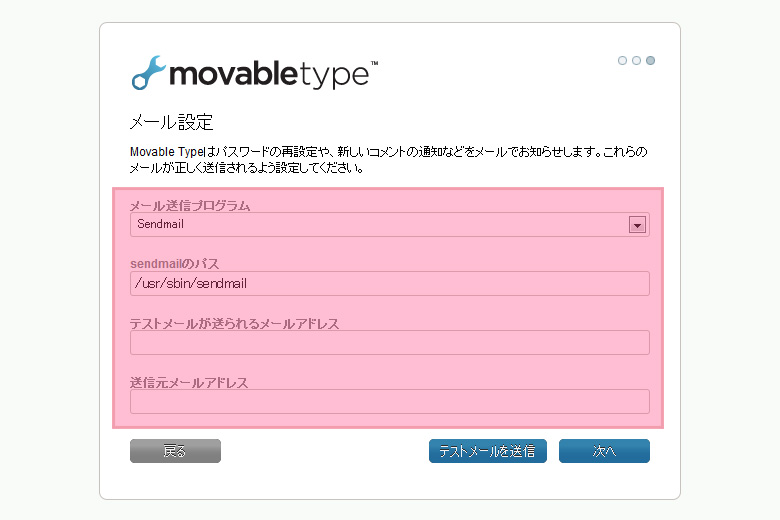
設定の完了画面が表示されますので「次へ」ボタンをクリックします。
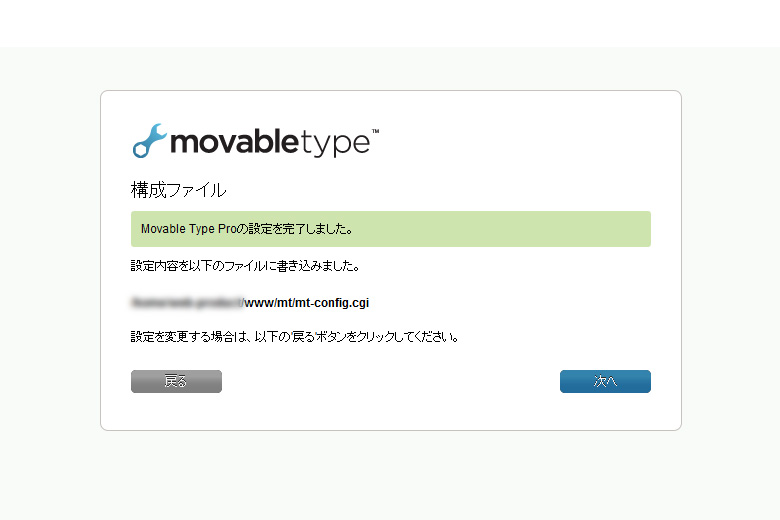
9.Movable Type管理画面情報の入力
Movable Typeに必要な管理画面情報の入力画面が表示されますので、Movable Typeをログインする際の「ユーザー名」「表示名」「電子メール」「パスワード」「パスワード確認」を入力します。
入力が完了したら「次へ」ボタンをクリックします。
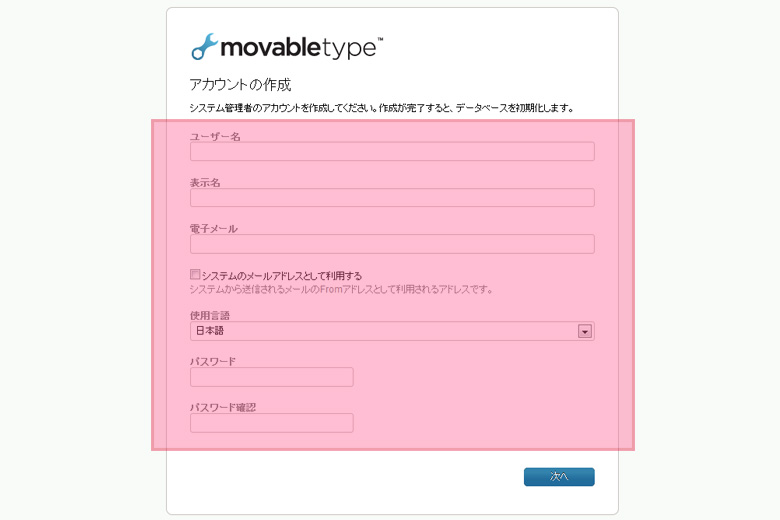
10.Movable Typeサイト情報の入力
Movable Typeに必要なWebサイト情報の入力画面が表示されますので、「ウェブサイト名」「ウェブサイトURL」「ウェブサイトパス」を入力します。
入力が完了したら「インストール」ボタンをクリックします。
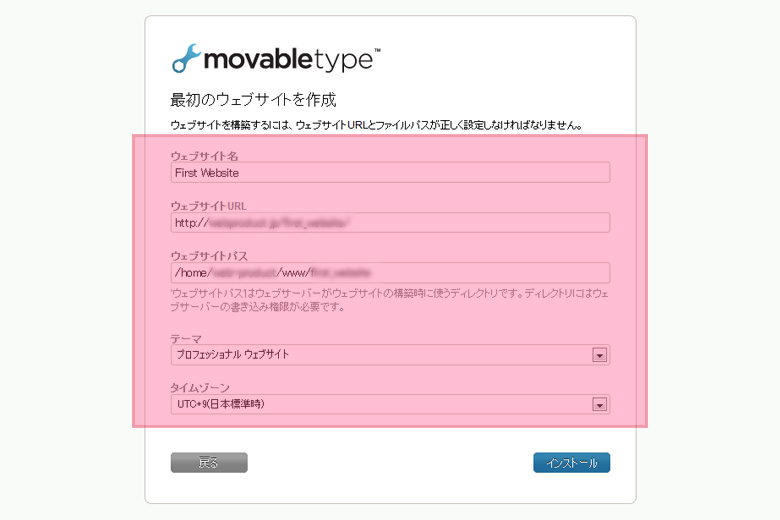
11.Movable Typeインストール完了
「インストールを完了しました」と表示されたらMovable Typeのインストールは完了です。
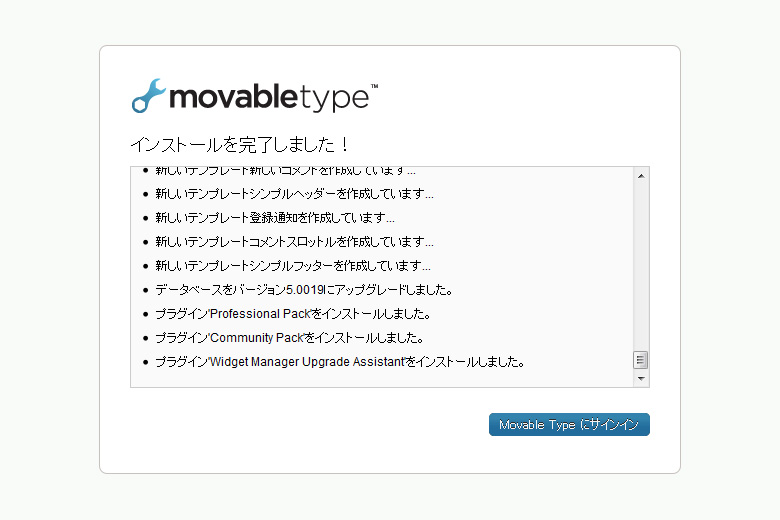
12.Movable Typeログイン
「サインイン」ボタンが表示されますのでクリックしてMovable Typeにアクセスします。
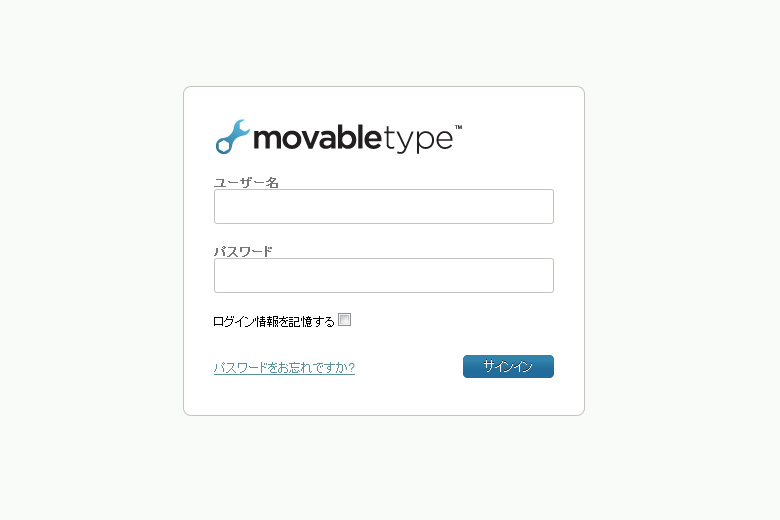
まとめ
Movable Typeを独自でインストールするのはWordPress等と違って少し手間がかかりますね。
Movable Typeのインストールはそこまで難しくはありませんが、バージョンをアップするのは少し手間がかかります。また、構築するのにMovable Typeの知識がある程度必要になってきますので、Movable Typeを導入する場合はある程度調べてから導入した方が良いですね。