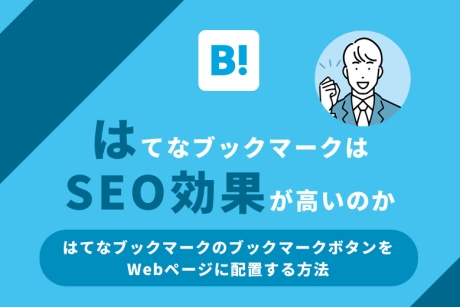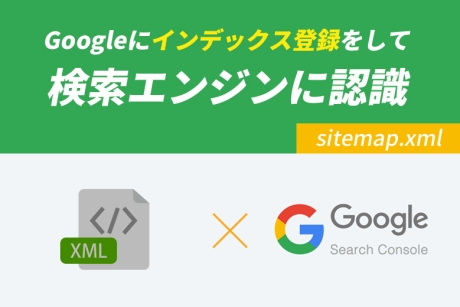2021.12.6|JavaScript(jQuery)
jQuery Mobileを利用してアイコン付きのボタンを配置する方法

jQuery mobileでは数多くのアイコンが提供されており、簡単な指定で使えるようになっています。
jQuery mobileでは、簡単にボタンの指定が出来ますが、アイコンの指定やアイコン付きボタン等も指定が簡単です。
html + cssの設定とは全く異なる指定方法ではありますが、指定方法がわかるようになると簡単です。
jQuery Mobileを利用してアイコン付きのボタンを配置する方法を解説します。
本記事の内容
jQuery Mobile要素を使ってアイコン付きボタンを配置する方法
1.アイコン付きボタンを設置する指定要素
ボタンにアイコンを付与するには、「ui-icon-*****」スタイルクラスを利用しアイコンの種類を指定します。
また、「ui-btn-icon-*****」スタイルクラスを利用してアイコンの位置の指定を行います。
アイコン付きボタン
※フォームボタンの場合は「data-iconpos=”top|right|bottom|left”」と指定します。
<button class="ui-btn ui-icon-action ui-btn-icon-left">アイコンボタン(button要素)</button>
<a href="#" class="ui-btn ui-icon-action ui-btn-icon-left">アイコンボタン(a要素)</a>
<input type="button" value="アイコンボタン(submit要素)" data-icon="action" data-iconpos="left">;アイコンの配置を変更したボタン
<a href="#" class="ui-btn ui-icon-action ui-btn-icon-left">アイコンの配置を変更したボタン(左)</a>
<a href="#" class="ui-btn ui-icon-action ui-btn-icon-top">アイコンの配置を変更したボタン(上)</a>
<a href="#" class="ui-btn ui-icon-action ui-btn-icon-right">アイコンの配置を変更したボタン(右)</a>
<a href="#" class="ui-btn ui-icon-action ui-btn-icon-bottom">アイコンの配置を変更したボタン(下)</a>アイコンの配置を変更して横並びにしたボタン
<a href="#" class="ui-btn ui-icon-action ui-btn-icon-left ui-btn-inline ui-mini">横並びにしたボタン(左)</a>
<a href="#" class="ui-btn ui-icon-action ui-btn-icon-top ui-btn-inline ui-mini">横並びにしたボタン(上)</a>
<a href="#" class="ui-btn ui-icon-action ui-btn-icon-right ui-btn-inline ui-mini">横並びにしたボタン(右)</a>
<a href="#" class="ui-btn ui-icon-action ui-btn-icon-bottom ui-btn-inline ui-mini">横並びにしたボタン(下)</a>実装サンプルを作りましたのでこちらでも確認してみてください。
ボタンサンプル
2.アイコンのみのボタン指定要素
ボタンにアイコンを付与し、テキストを削除してアイコンのみのボタンにしたい場合は「ui-btn-icon-notext」スタイルクラスを指定すればアイコンのみのボタンの表示になります。
デフォルトの指定では、アイコンの枠が正方形になりますが、円にしたい場合は「ui-corner-all」クラスを指定すれば円型に表示されます。
アイコンのみのボタン
<button class="ui-btn ui-icon-delete ui-btn-icon-notext">アイコンのみのボタン(button要素)</button>
<a href="#" class="ui-btn ui-icon-delete ui-btn-icon-notext">アイコンのみのボタン(a要素)</a>
<input type="button" value="アイコンのみのボタン(submit要素)" data-icon="user" data-iconpos="notext">アイコンのみを丸にしたボタン
<button class="ui-btn ui-icon-delete ui-btn-icon-notext ui-corner-all">アイコンのみのを丸にしたボタン(button要素)</button>
<a href="#" class="ui-btn ui-icon-delete ui-btn-icon-notext ui-corner-all">アイコンのみのを丸にしたボタン(a要素)</a>
<input type="button" value="アイコンのみのを丸にしたボタン(submit要素)" data-icon="user" data-iconpos="notext">実装サンプルを作りましたのでこちらでも確認してみてください。
ボタンサンプル
3.アイコンの色や背景を変更する指定要素
アイコンボタンをしていするとデフォルトではアイコンの色が白抜きになっています。アイコンの色を黒にしたい場合は「ui-alt-icon」スタイルクラスを指定します。
また、背景を消したい場合は「ui-nodisc-icon」スタイルクラスを指定します。
アイコンの色を黒にするボタン
<a href="#" class="ui-btn ui-icon-gear ui-btn-icon-top">背景あり/白(デフォルト)</a>
<a href="#" class="ui-btn ui-icon-gear ui-btn-icon-top ui-nodisc-icon">背景なし/白</a>
<a href="#" class="ui-btn ui-icon-gear ui-btn-icon-top ui-alt-icon">背景あり/黒</a>
<a href="#" class="ui-btn ui-icon-gear ui-btn-icon-top ui-nodisc-icon ui-alt-icon">背景なし/黒</a>実装サンプルを作りましたのでこちらでも確認してみてください。
ボタンサンプル
利用できるアイコン一覧
jQuery mobileで利用できるアイコン一覧をご紹介します。
ボタンサンプル
アイコンボタンに利用できるクラスと要素
アイコンボタンの位置の変更や色の変更を行う際に利用するクラスと要素一覧をご紹介します。
フォームボタン用のクラス一覧
| クラス | 説明 |
|---|---|
| ui-icon-[アイコン名] | アイコンの種類を指定 |
| ui-btn-icon-top | アイコンをテキストの上に表示する指定 |
| ui-btn-icon-right | アイコンをテキストの右に表示する指定 |
| ui-btn-icon-bottom | アイコンをテキストの下に表示する指定 |
| ui-btn-icon-left | アイコンをテキストの左に表示する指定 |
| ui-btn-icon-notext | テキストは表示せずアイコンだけのボタンを指定 |
| ui-nodisc-icon | アイコンの背景の影を消す指定 |
| ui-alt-icon | アイコン色を黒にする指定 |
フォームボタン用の属性一覧
| データ属性 | 値 | 説明 |
|---|---|---|
| data-icon | アイコンリスト参照 | アイコンの種類を指定する |
| data-iconpos | left | right | top | bottom | notext | アイコンの表示位置を指定する notextはアイコンだけのボタン |
まとめ
クラスも指定要素も簡単に設置できるのが良いですね。
アイコンの設置やアイコン付きボタンはhtmlとcss作成ページだと少し手間や面倒がかかったりしますが、jQuery Mobileは要素を記述するだけで表示できるので簡単です。作業時間が短縮されますね。