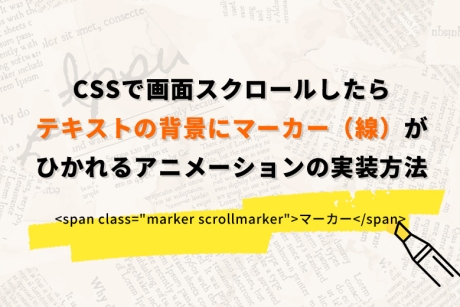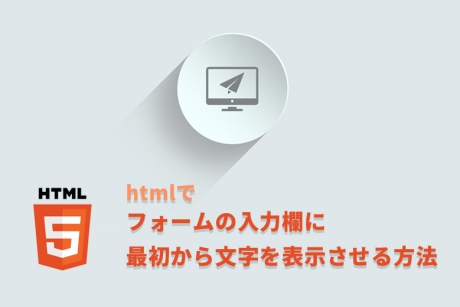2024.6.22|WordPress
WordPress(ワードプレス)で画像(メディア)の保存先(アップロード先)を変更する方法

WordPress(ワードプレス)では、標準機能として投稿記事や固定ページで画像(メディア)のアップロードができます。写真などの画像(メディア)をアップロードをするとアップロードした画像の保存先は決められています。
画像(メディア)とは、ウェブサイトにアップロードされる画像、動画、音声ファイルなどのコンテンツを指します。
しかし、特定の状況や要件に応じて、これらの保存先を変更したい場合があります。画像の保存先を変更する方法はいくつかありますが、代表的な方法をご紹介いたします。
今回は、WordPress(ワードプレス)で画像(メディア)の保存先(アップロード先)を変更する方法を解説します。
本記事の内容
メディアライブラリとは
WordPress(ワードプレス)の「メディア」とは、ウェブサイトにアップロードされる画像、動画、音声ファイルなどのコンテンツを指します。WordPress(ワードプレス)を使ってウェブサイトを運営する際には、メディアライブラリと呼ばれる機能を通じてこれらのメディアファイルを管理することができます。
メディアライブラリは、WordPressの管理ダッシュボード内の「メディア」メニューからアクセスできます。そこでは、アップロードされた画像やファイルの一覧を閲覧し、検索やフィルタリングを行うことができます。
また、必要に応じてメディアの詳細を編集したり、個々のメディアファイルへのリンクを取得したりすることもできます。
WordPressのメディアライブラリは、ウェブサイトにおいて画像やファイルを効果的に管理するための重要な機能です。
これにより、ウェブページや投稿にメディアを挿入し、見栄えや情報の充実度を向上させることができます。
通常時の画像(メディア)の保存先(アップロード先)
WordPress(ワードプレス)では、「メディア」や記事内で画像アップロードを行った場合、テンプレート内のフォルダが設定されており、決められた場所に画像ファイルが格納されます。
また、「メディア」や記事内で画像アップロードを行った画像ファイルのURLも同じように、WordPress(ワードプレス)のインストールデータ内のディレクトリが付与されてしまいます。
この場合、WordPress(ワードプレス)を利用していることが、ファイルURLを見るだけで一目でわかるようになってしまいます。
このように、ファイルURLや格納先が明らかにWordPress(ワードプレス)内に格納されているのを表示させるのが嫌な方は、画像(メディア)の保存先(アップロード先)の変更をおすすめいたします。
【通常時の格納先 例】
・https://ドメイン/wp-content/uploads/ファイル名
・https://ドメイン/wp-content/uploads/2023/11/ファイル名
画像(メディア)の保存先(アップロード先)を変更する実装方法
画像(メディア)の保存先(アップロード先)を変更する場合は、WordPress(ワードプレス)設定画面にアクセスする必要があります。ここで言う「WordPress(ワードプレス)設定画面」とは、通常の管理画面メニューからは、アクセスできない設定画面になります。
WordPress(ワードプレス)では、「メディア」や記事内での画像アップロードを行った場合、テンプレート内のフォルダが設定されており、決められた場所に画像ファイルが格納されます。
【通常時の格納先 例】
1.「options.php」ファイルにアクセス
2.画像アップロードパスの入力項目を探す
3.「upload_path」項目の変更
4.「upload_url_path」項目の変更
5.「変更を保存」ボタンで設定完了と確認
1.投稿ユーザーのプロフィール情報の設定
画像(メディア)の保存先(アップロード先)を変更する場合は管理画面にログインを行った状態でブラウザから「options.php」ファイルにアクセスします。
「options.php」ファイルにアクセスするには、以下のURLでアクセスします。
https://ドメイン/wp-admin/options.php
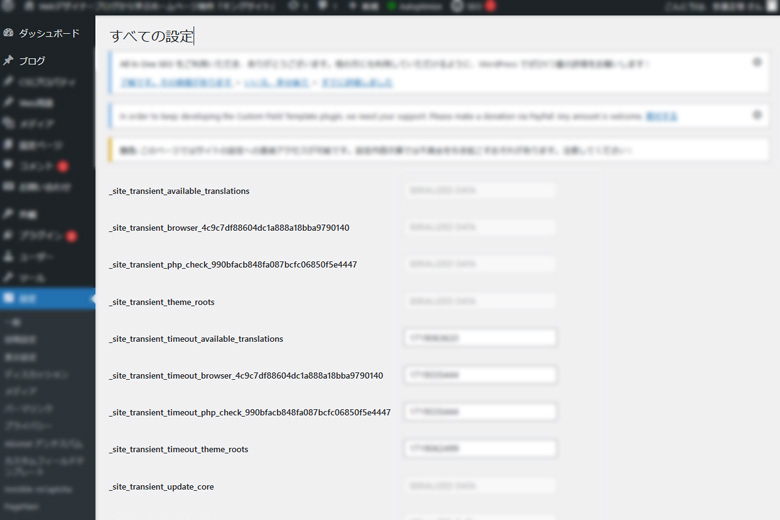
2.画像アップロードパスの入力項目を探す
「options.php」ファイルにアクセスしたら設定項目の中から、画像アップロードパスを入力する項目を探します。
画像アップロードパスを入力する項目は、「upload_path」「upload_url_path」の項目となります。
設定項目は、沢山あるので検索を行って設定項目を探しましょう。
※「options.php」ファイル内の設定情報は、WordPress(ワードプレス)の多数の設定がされているので気おつけて保存を行ってください。
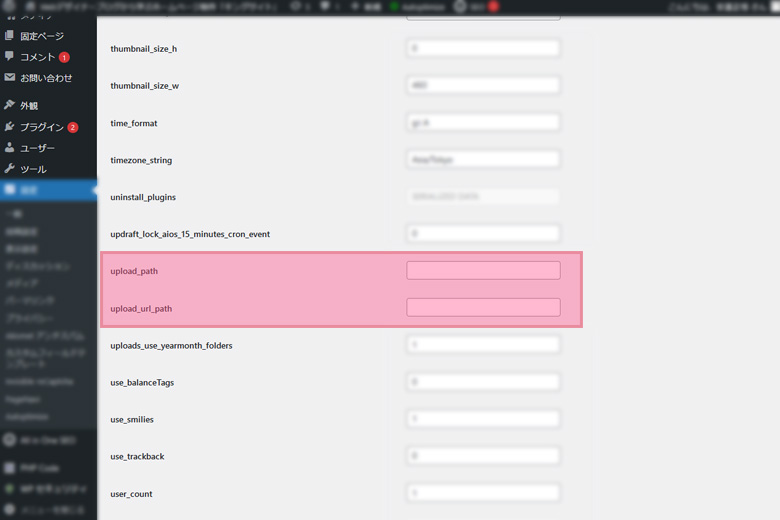
3.「upload_path」項目の変更
画像(メディア)の保存先(アップロード先)を変更する場合は、これから画像を保存するディレクトリーのパス(相対パス)を「upload_path」項目に入力いたします。
相対パスでフォルダ名を入力するのでサーバー内のトップディレクトリーからの配置を考えたフォルダ名を入力します。
「upload_path」項目 入力例
image4.「upload_url_path」項目の変更
「upload_path」項目の入力が終えたら、画像(メディア)の保存先(アップロード先)URLのパス(絶対パス)を「upload_url_path」項目に入力いたします。
絶対パスでURLを入力しますが、ドメインからのURLを入力すれば間違えは起きないので、ドメインを入力すると良いでしょう。
「upload_url_path」項目 入力例
https://ドメイン/image5.「変更を保存」ボタンで設定完了と確認
「upload_path」項目と「upload_url_path」項目を入力が完了したら一番下にある「変更を保存」ボタンを押して完了します。保存が完了したらメディアメニューから画像(メディア)を保存して確認しましょう。
画像(メディア)を保存するとサーバー側に先ほど設定したディレクトリー内に入力したフォルダ名が作成されます。
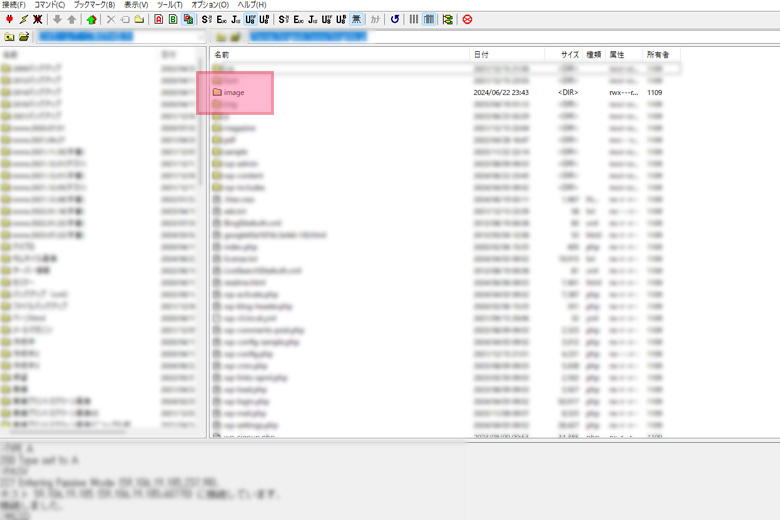
まとめ
WordPressのメディアの格納する先は、基本設定では決まっておりますのでWebサイトから画像URLを見るとWordPressの初期のディレクトリーやフォルダになっておりますので、画像までのファイルパスの階層が深くなる場合があります。
画像を呼び出すディレクトリが深くなりすぎると画像の読み込みも遅くなる場合がありますので、あまり深くなってしまうとパフォーマンス向上を考えても変更しても良いと思います。