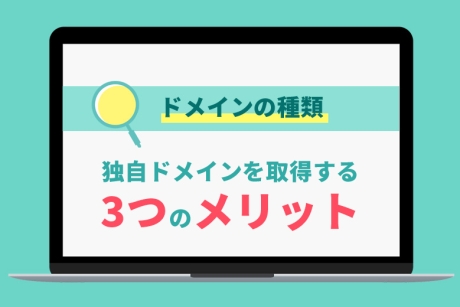2021.12.21|Web知識
Windowsで自作のパソコンを組み立てる方法と手順

Windowsパソコンで自作パソコンを組み立ては少しハードルが高い印象があるかもしれませんが、部品(パーツ)や仕組みを分ってしまえばプラモデルより簡単と思えるくらい難しくはありません。
自作パソコンの場合は製品によって異なる部分はありますが、基本的な手順は同じです。
Windowsで自作のパソコンを組み立てる方法と手順を解説します。
本記事の内容
自作のパソコンを組み立てる方法と手順
1.マザーボードにCPUを取り付ける
マザーボードにCPUを取り付けます。
マザーボード、CPUをケース(袋)から取り出す

CPUを取り付ける
※CPUの向きに注意してソケットに取り付け、サイドレバーをしっかり下ろします。
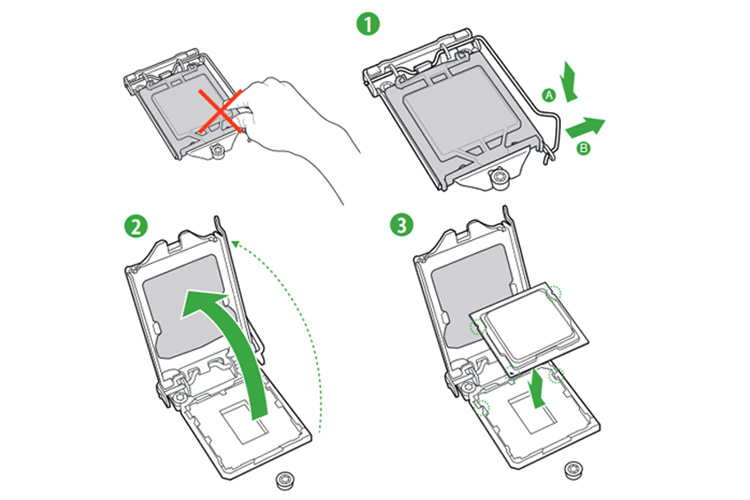
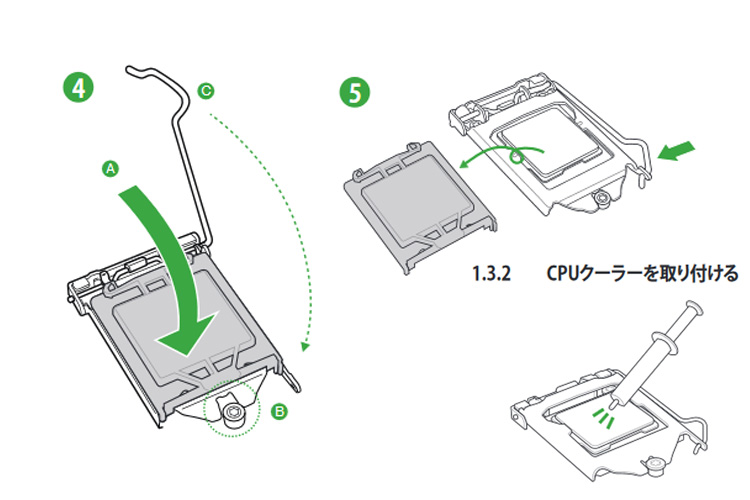

CPUの配線をつなぐ
※マザーボード上のCPU FANコネクタにCPUクーラーの電源コネクタを接続しておきます。(CPU FANのコネクタはCPUの近くにあります。)
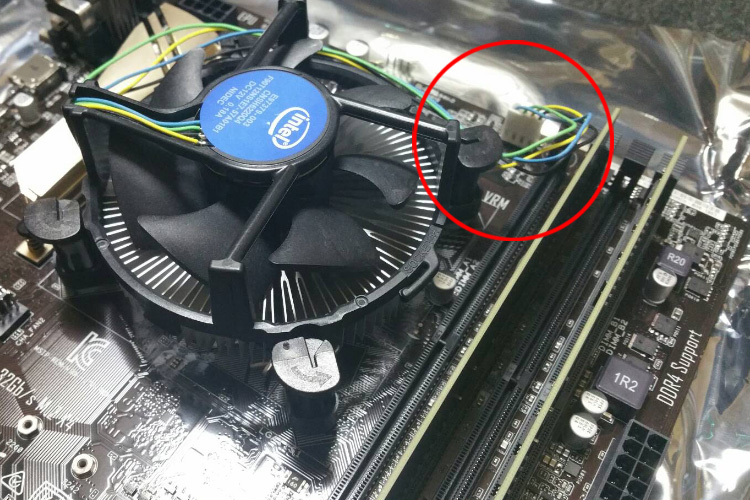
CPU接続完了
※電源コネクタを接続したらCPUの取り付けは完了です。

2.マザーボードにメモリーを取り付ける
メモリーをケース(袋)から取り出してマザーボードへ取り付けます。
メモリーを取り付ける
※メモリーが2枚ある場合は、二か所に取り付けます。


メモリー接続完了
※レバーをしっかり締めたらメモリーの取り付けは完了です。
※再度レバーがしっかりと閉じているか確認しましょう。

3.PCケースにマザーボードを取り付ける
組み立てたマザーボードを、PCケースに取り付けます。
マザーボードを取り付ける
※マザーボードをケース内に設置し、ネジでマザーボードを取り付けます。


PCケースの配線(USBケーブル)をつなぐ
※USB 2.0ポートのためのケーブルを接続します。

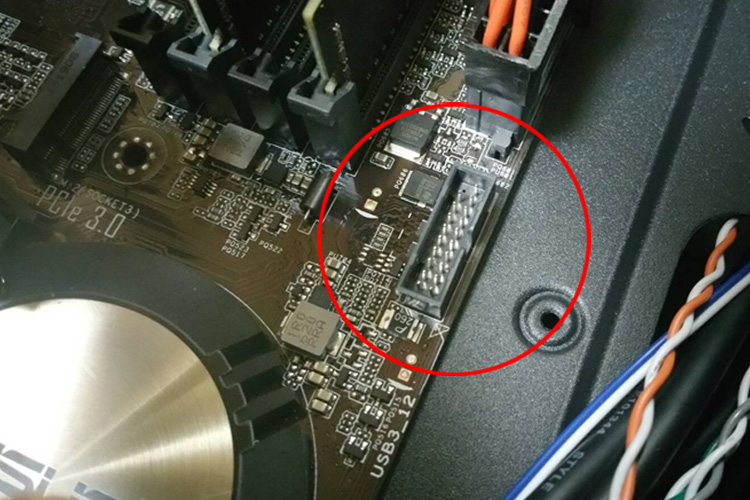

PCケースの配線(オーディオケーブル)をつなぐ
※音声を出力するためのオーディオケーブルを接続します。
※AC ’97とHD AUDIOの2種類が付属するが、AC ’97は旧規格なので、HD AUDIOのみ接続します。

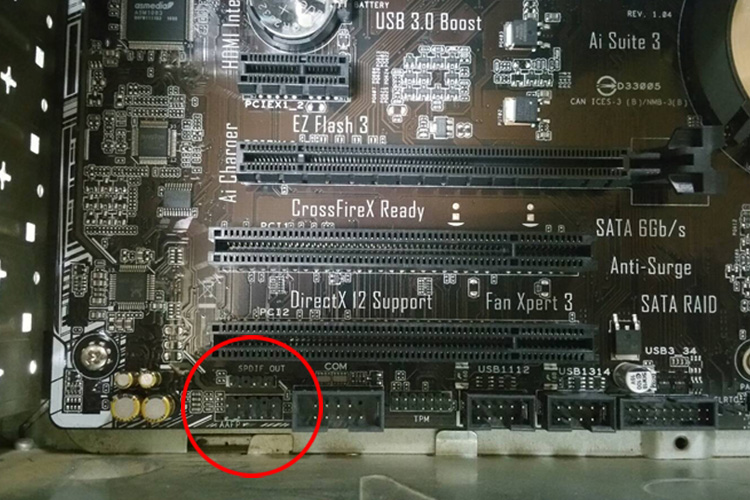
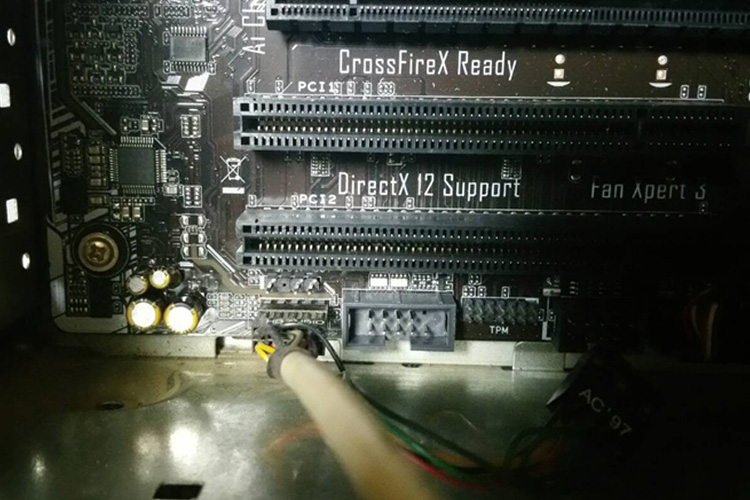
PCケースの配線(電源スイッチケーブルなど)をつなぐ
※電源、リセットスイッチなどのケーブル類を接続します。
※接続の向きを間違えると、起動しなかったり、音が出なかったりするので注意をしてください。
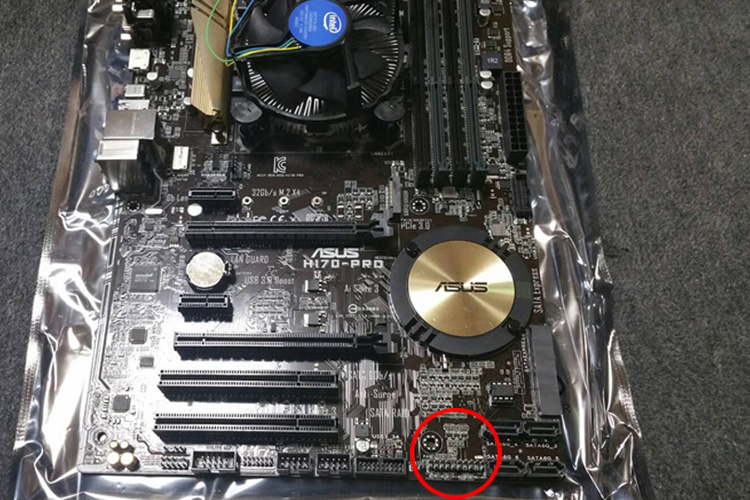





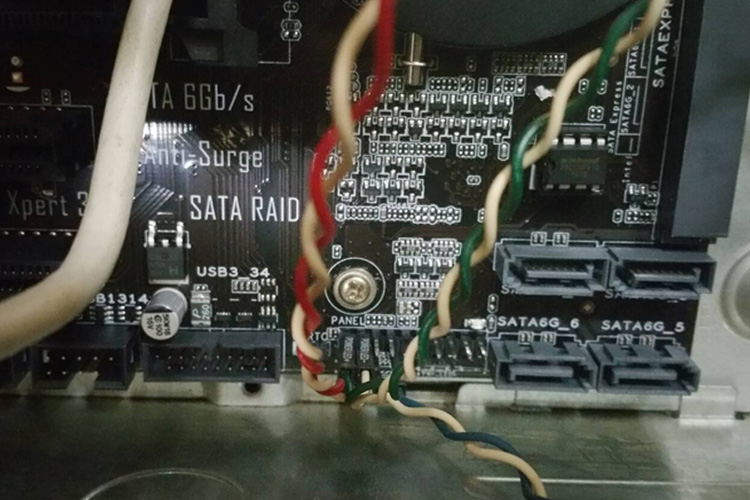
マザーボード接続完了
※配線等の再確認が出来たらPCケース配線の取り付けは完了です。

4.PCケースに電源ユニットを取り付ける
PCケースに電源ユニットを取り付けます。
電源ユニットを取り付ける
※電源ユニットをネジで取り付けます。
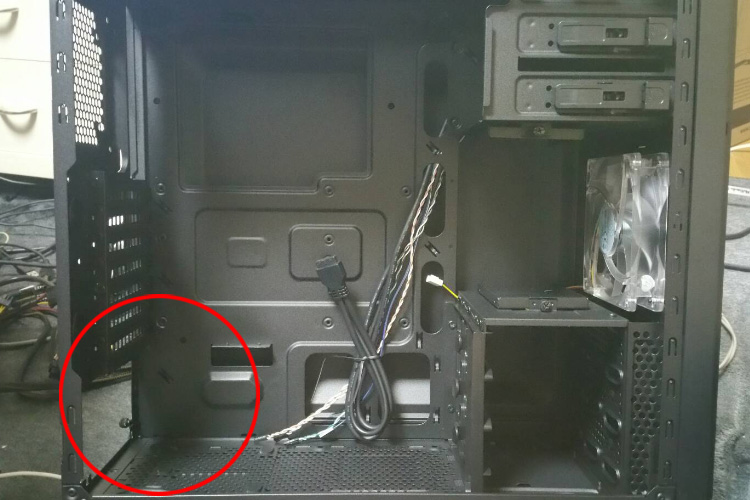
電源の配線をつなぐ
※横幅の大きい電源コネクタが1本、4ピン及び8ピンの電源供給コネクタが必要になります。
※横幅の大きい電源コネクタを接続します。

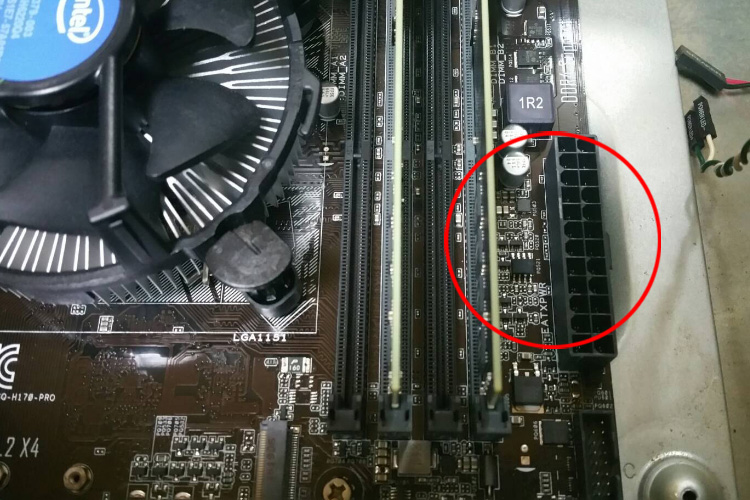

電源コネクタ(ATXコネクタ)をつなぐ
※電源コネクタ(ATXコネクタ)は2本あります。
※2本のコネクタを接続します。

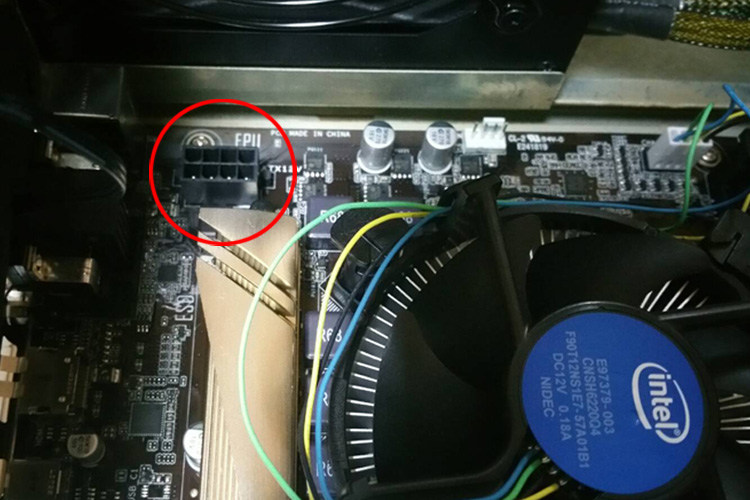

電源ユニット接続完了
※2つの電源コネクタを接続したら取り付けは完了です。

5.PCケースにファンを取り付ける
ファンを取り付けます。
ファンを取り付ける
※ファンがケースの内側を向くように取り付けます。

ファンの配線をつなぐ
※CHA_FAN2コネクタにファンの配線を接続します。
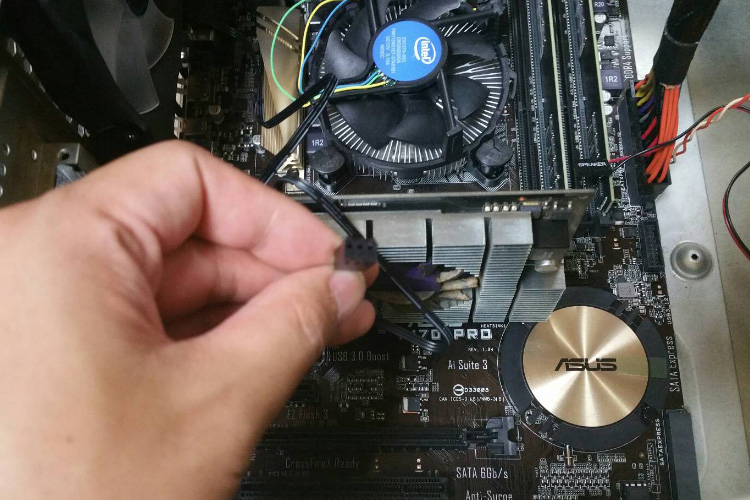
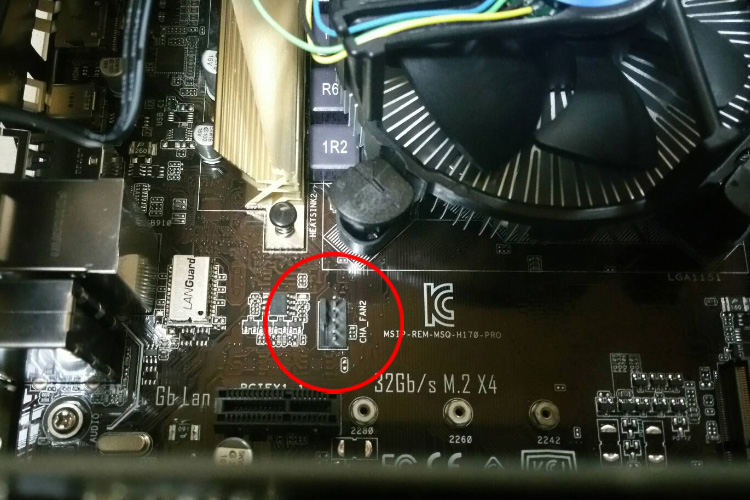

ファン接続完了
※ファンの向きを確認出来たらファンの取り付けは完了です。

6.PCケースにCD/DVDドライブを取り付ける
PCケースにCD/DVDドライブを取り付けます。
CD/DVDドライブを取り付ける
※PCケースのフロントパネルを設置個所のパネルをはずし、CD/DVDドライブを取り付けます。

CD/DVDドライブの配線をつなぐ
※CD/DVDドライブへの電源の配線とマザーボードへの配線が必要になります。
※まずは、マザーボードへの接続をします。


CD/DVDドライブの配線をつなぐ
※電源ユニットとの配線を接続をします。


CD/DVDドライブ接続完了
※CD/DVDドライブへの電源の配線とマザーボードへの配線が接続出来れば取り付けは完了です。

7.PCケースにHDD(ハードディスク)を取り付ける
PCケースにHDD(ハードディスク)を取り付けます。
HDD(ハードディスク)を取り付ける
※PCケース内にはHDD(ハードディスク)を設置する箇所がありますので、そちらへ取り付けます。

HDD(ハードディスク)の配線をつなぐ
※HDD(ハードディスク)への電源の配線とマザーボードへの配線が必要になります。
※まずは、マザーボードへの接続をします。


電源ユニットの配線をつなぐ
※電源ユニットとの配線を接続をします。


HDD(ハードディスク)接続完了
※HDD(ハードディスク)への電源の配線とマザーボードへの配線が接続出来れば取り付けは完了です。

8.ビデオカード(グラフィックボード)を取り付ける
HDD(ハードディスク)の設置が完了したら、ビデオカード(グラフィックボード)を取り出し、マザーボードにビデオカード(グラフィックボード)を取り付けます。
ビデオカード(グラフィックボード)を取り付ける
※PCI Express x16というスロットがCPUの近くにありますので、スロットに合わせてビデオカード(グラフィックボード)を取り付けます。


ビデオカード(グラフィックボード)接続完了
※PCケースにネジで止めたら取り付けは完了です。

9.組み立て完了の確認
最後に電源を入れてみて電源が入るか確認してみましょう。
電源確認
※電源を入れて電源が入るか確認します。

Bios確認
※電源が入ったらBios画面が立ちあがるか確認します。
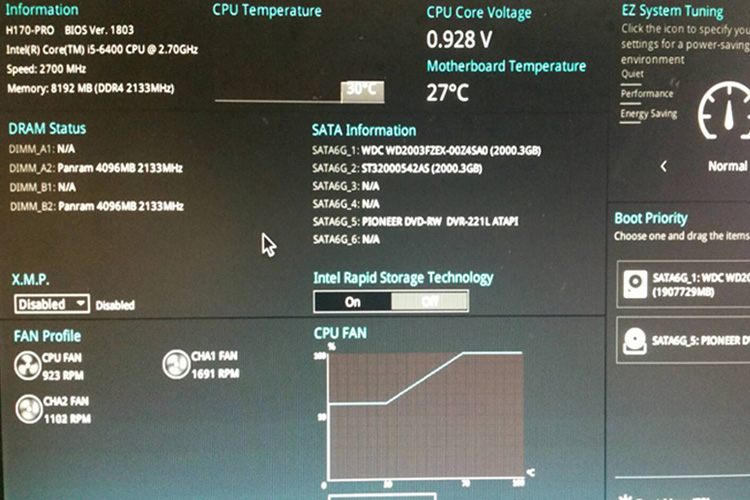
まとめ
以上でWindowsで自作のパソコンを組み立てる手順の解説となりますが、そんなに部品が沢山あるわけではないので知識としても簡単に覚えることができますね。
わたしも昔は必ずと言っていいほど自作パソコンを利用していましたが、近年はメーカーパソコンも安くなってきているので今は両方を利用するようにしています。