2021.12.26|WordPress
WordPress(ワードプレス)をトップの階層に独自でインストールする方法

WordPress(ワードプレス)は、世界で最も利用されているCMSツールのひとつです。
これからWordPress(ワードプレス)を導入する方やCMSの選定に迷っている方、勉強のために導入を考えている方と様々ですが、以前と比べCMSの導入は簡単になり誰でもインストールが出来るようになりました。
CMSの導入が簡単になり、WordPress(ワードプレス)の利用者も増々増えています。
WordPress(ワードプレス)は、今はレンタルサーバーのコントロールパネルから簡単にインストールできますが、サーバー次第ではトップのディレクトリにインストールすることができない場合があります。
あまり拘らなければ問題はありませんが、トップのディレクトリにインストールが出来たほうがすっきりします。
そこで今回は、WordPressをトップの階層に独自でインストールする方法を解説します。
本記事の内容
WordPressをトップの階層に独自でインストールする方法
レンタルサーバーのご契約がまだの方はご契約を完了してください。
レンタルサーバーは費用や機能を比較して選定しましょう。
※今回はお名前.comのサーバーを利用して解説いたします。
1.WordPressをダウンロード
WordPressをインストールするためのWordPressファイルを公式サイトからダウンロードを行います。
WordPress公式サイトにアクセスし、「WordPress入手」のボタンをクリックしてファイルをダウンロードします。
WordPressダウンロード
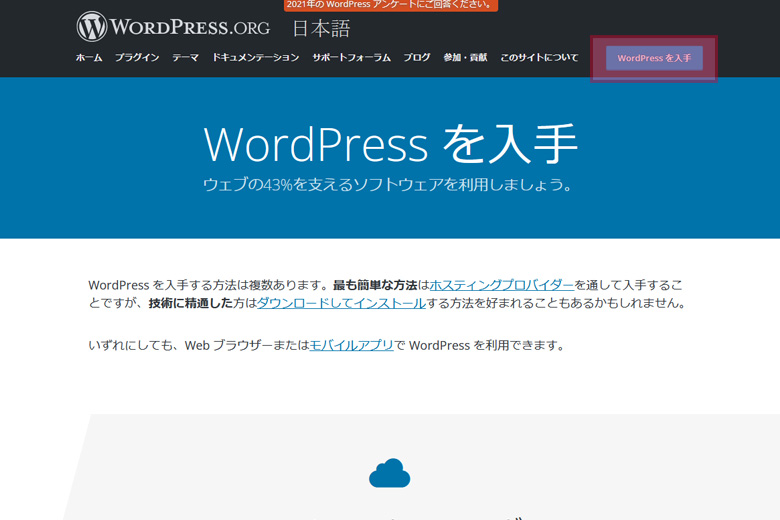
2.データベースの作成
WordPressのデータを格納するためのデータベースを作成します。
お名前.comサーバーのコントロールパネルを開き、左のメニューから「データベース」メニューを開きます。
データベースの作成画面が表示されますので中央右部分に表示される「データベースを追加」ボタンをクリックしてます。
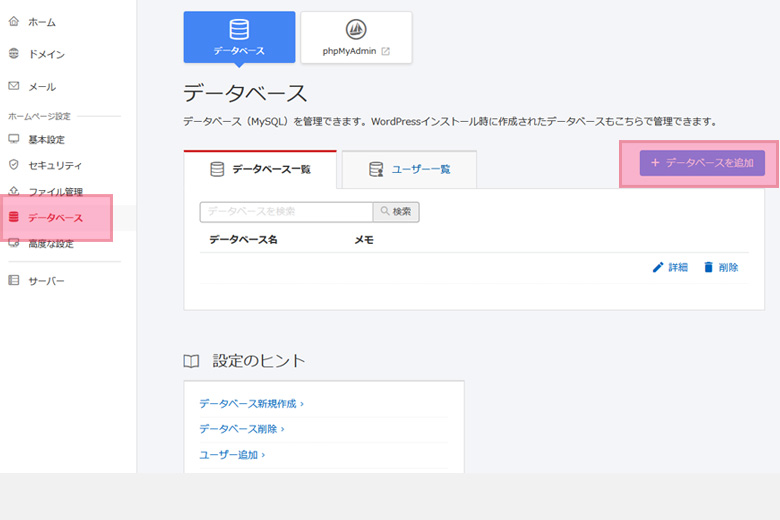
「データベース名」の入力画面が表示されますので「データベース名」を入力します。
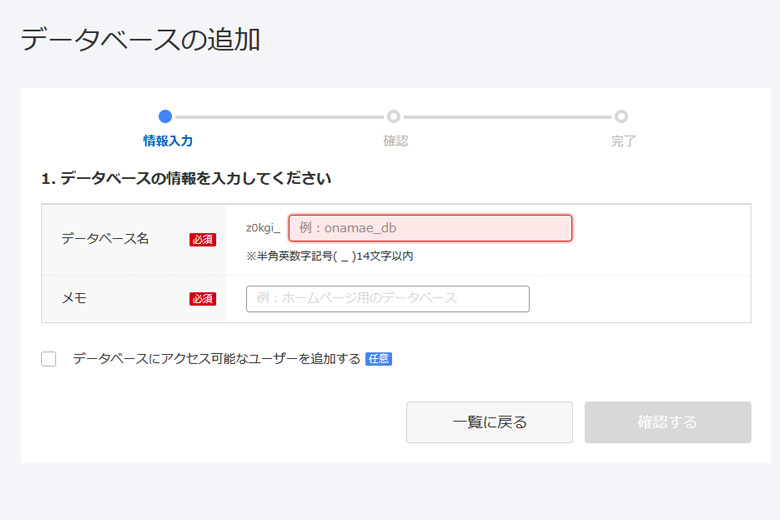
データベース確認画面が表示されるので、内容を確認しそのまま「完了する」ボタンをクリックします。
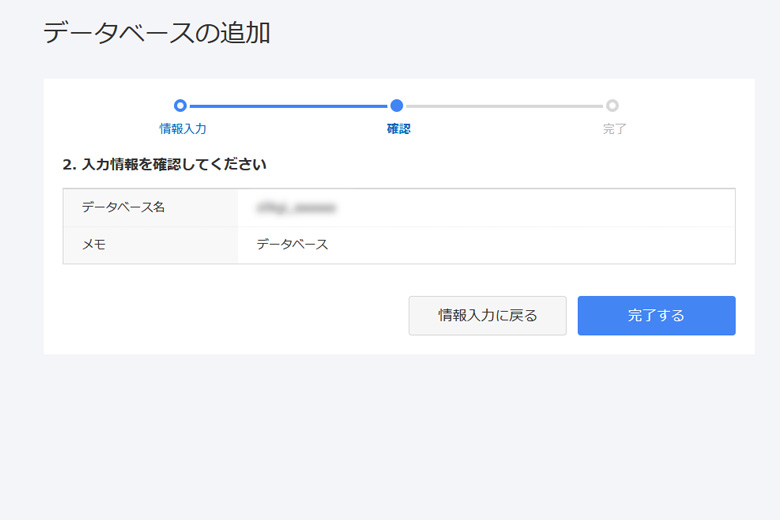
「完了しました」の文章が表示されればデータベースの作成が完了です。
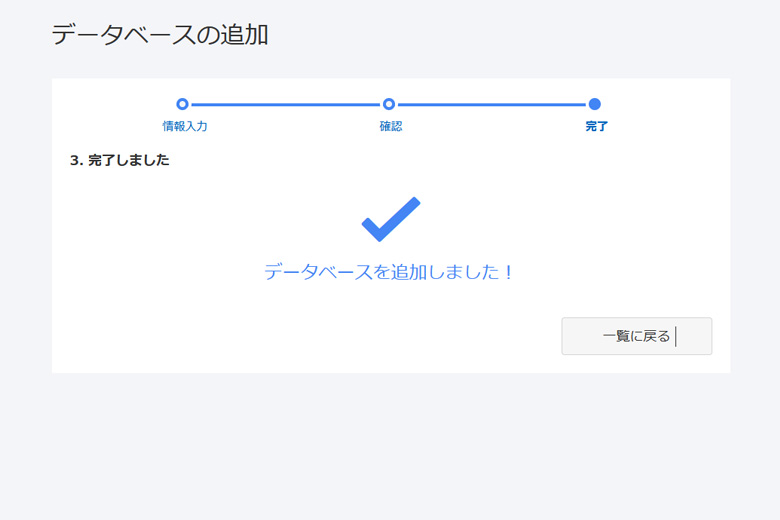
3.データベースユーザーアカウントの追加
お名前.comサーバーの場合は、データベースを作成してもユーザーアカウントが作成されない為、個別でユーザーアカウントの追加を行わなくてはいけません。
データベース一覧の下にユーザー一覧が表示されますので、右上の「ユーザーを追加」ボタンをクリックします。
※他サーバーでは、データベースの作成と同時にユーザーアカウントは作成されます。
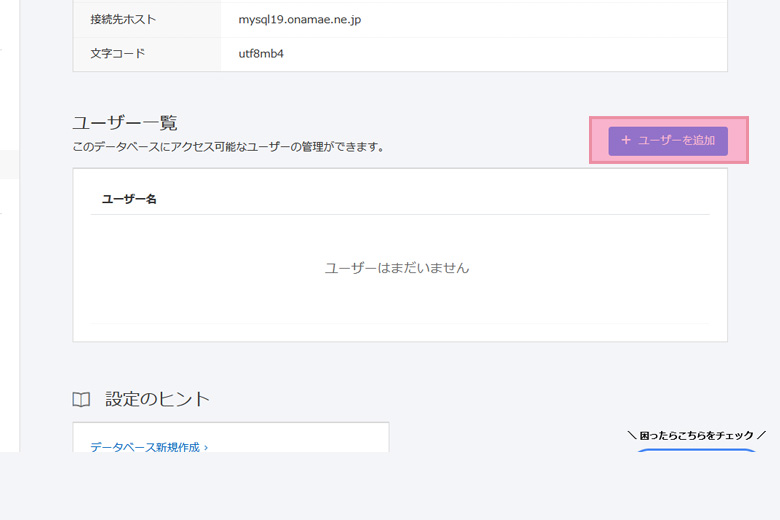
ユーザーの追加画面が表示されますので、必要な情報を入力し「確認する」ボタンをクリックします。
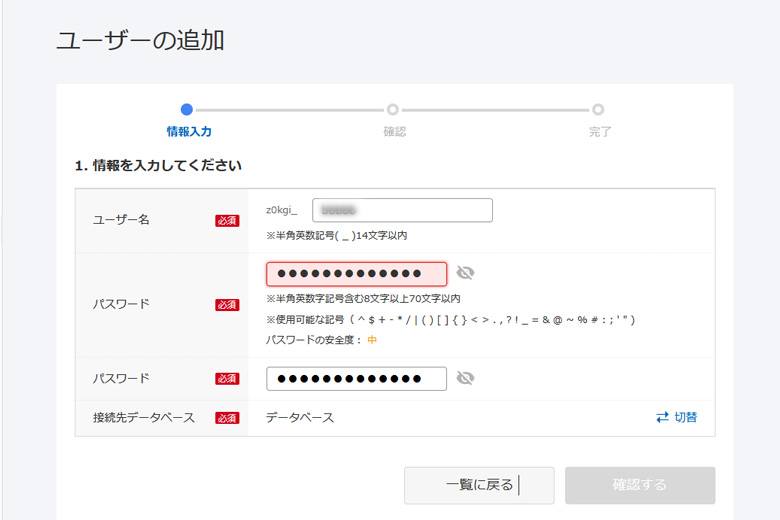
ユーザーの追加確認画面が表示されるので、内容を確認しそのまま「完了する」ボタンをクリックします。
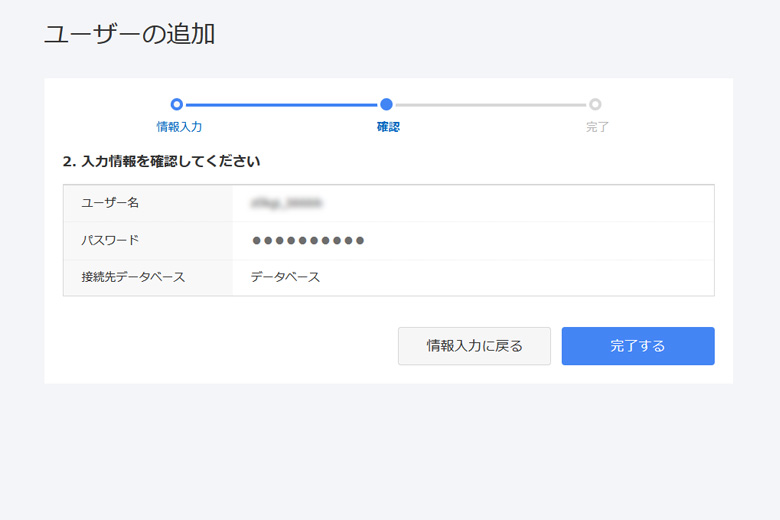
「完了しました」の文章が表示されればデータベースの作成が完了です。
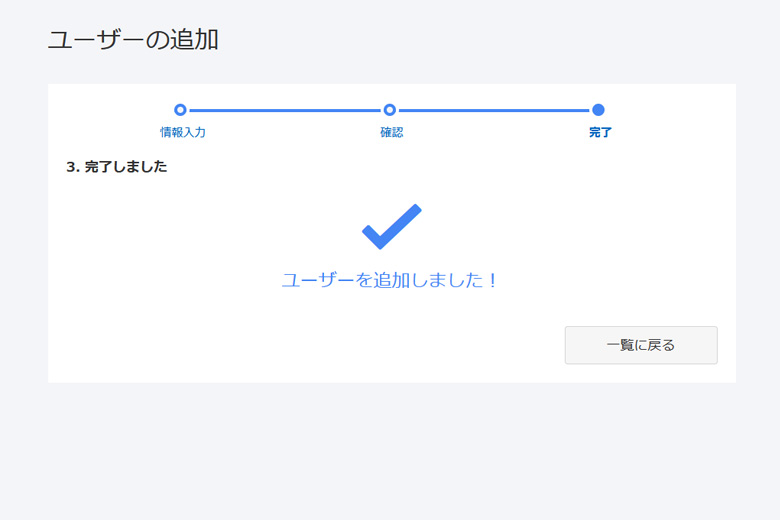
4.WordPressファイルをサーバーへアップロード
先ほどWordPress公式サイトからダウンロードしたファイルを一式、「FFFTP」「WinSCP」「FileZilla」等のクライアントを利用してアップロードを行います。
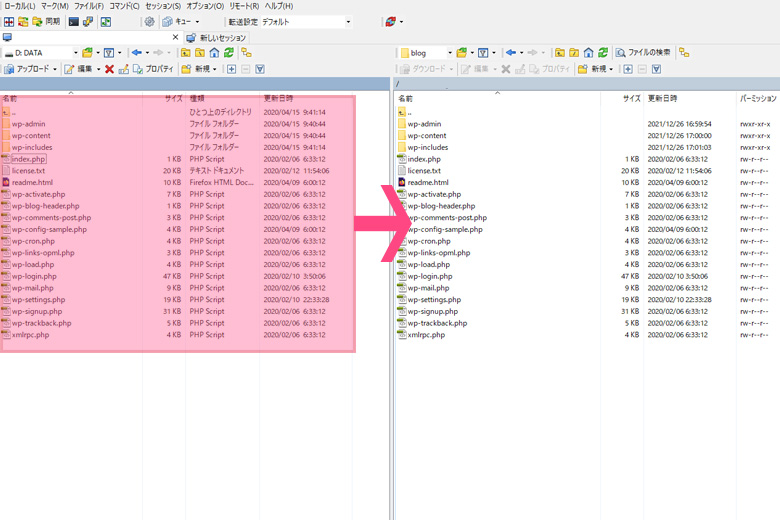
5.WordPressインストール開始
WordPressファイルを全てアップロードが出来たら、アップロードしたドメインに「wp-admin/」を追加してアクセスしてください。
例:https://ドメイン/wp-admin/
インストール画面が表示されますので、「さあ、始めましょう!」のボタンをクリックします。
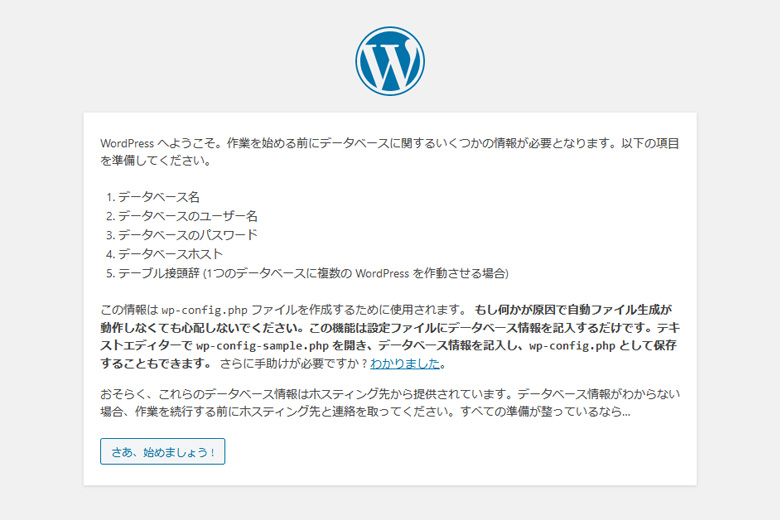
6.WordPressデータベース情報の入力
WordPressに必要なデータベース入力画面が表示されますので、先ほど作成したデータベースの情報を元に「データベース名」「ユーザー名」「パスワード」「データベースのホスト名」を入力します。
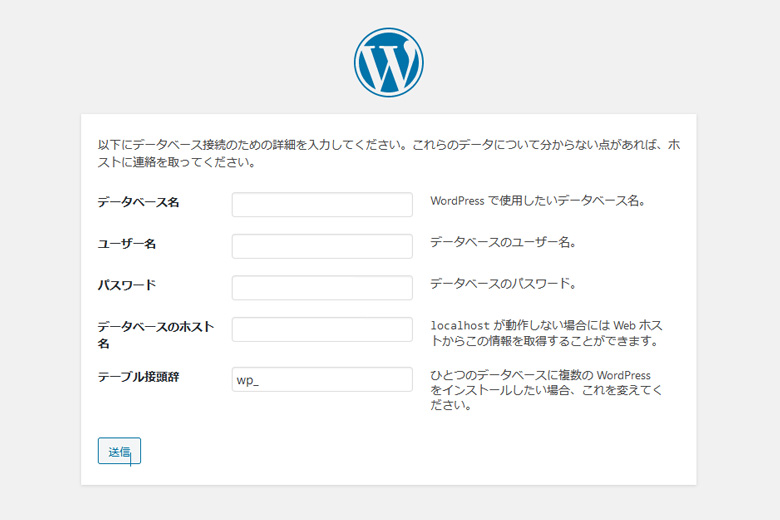
7.WordPressインストール実行
インストール実行画面が表示されますので、「インストール実行」ボタンをクリックします。
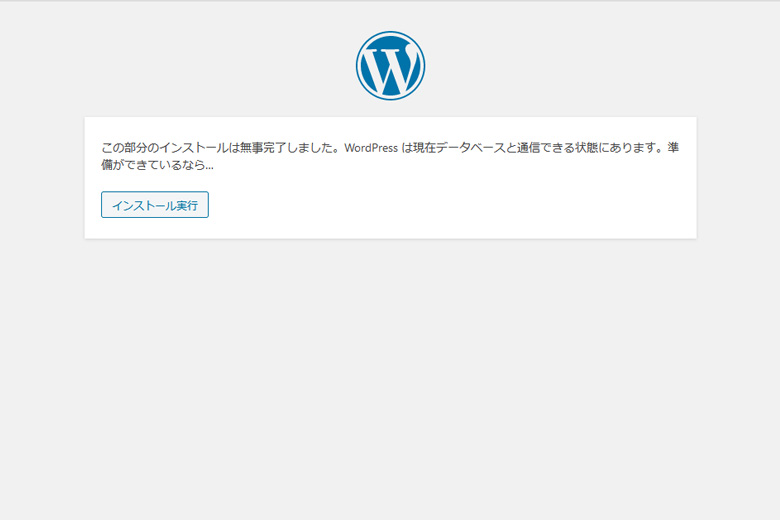
8.WordPress管理画面情報の入力
WordPressに必要な管理画面情報の入力画面が表示されますので、WordPressをログインする際の「ユーザー名」「パスワード」を入力します。
入力が完了したら「WordPressをインストール」ボタンをクリックします。
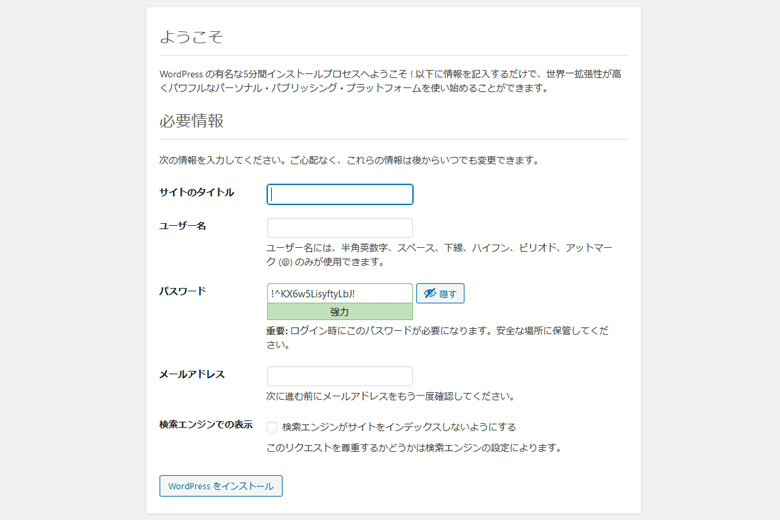
9.WordPressインストール完了
「成功しました!」という文字が表示されればWordPressのインストールは完了です。
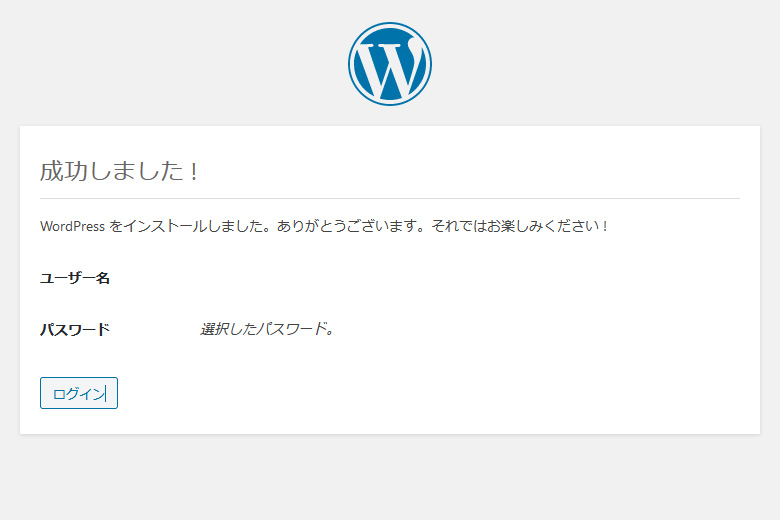
10.WordPressログイン
「成功画面」の下に「ログイン」ボタンが表示されますのでクリックしてWordPressにアクセスします。
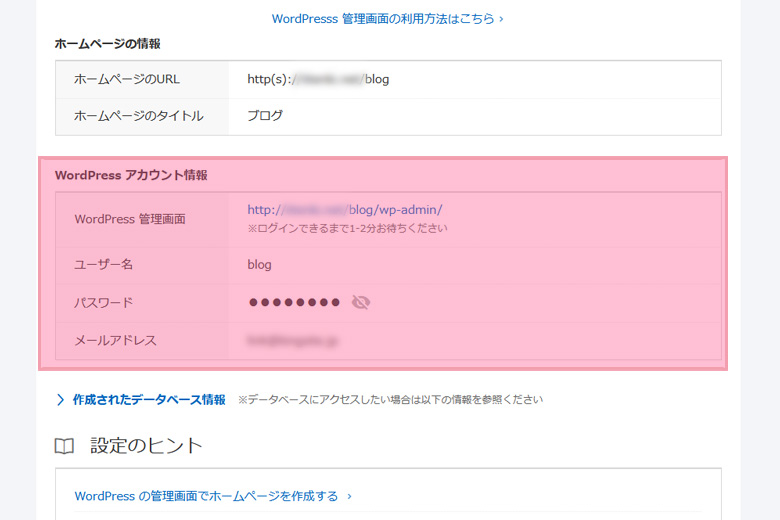
WordPressログイン画面が表示されますので、先ほど入力した「ユーザー名」「パスワード」を入力してログインを行います。
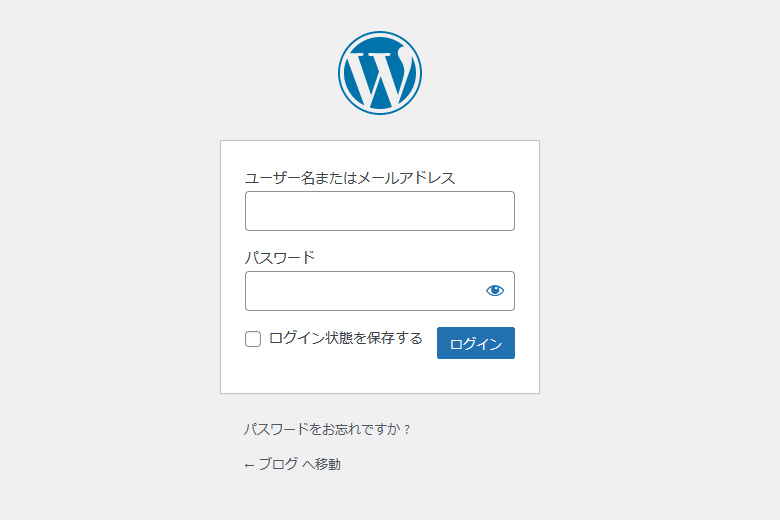
WordPressの管理画面のダッシュボードが表示されれば問題なくインストール完了となります。
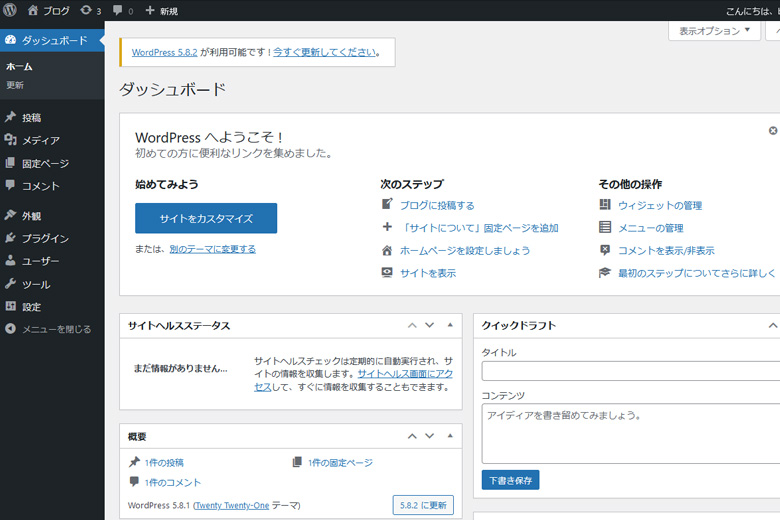
まとめ
独自でWordPressのインストール方法を解説しましたが、覚えたら簡単にできます。
レンタルサーバーによってコントロールパネルからの簡単インストールは格納されるフォルダ等が決まっています。
SSLの設定等でもディレクトリが変更されたりする場合があります。
ひとつのサーバーへWordPressを複数インストールしたい場合など格納場所を選べるので覚えておくのも良いと思います。










