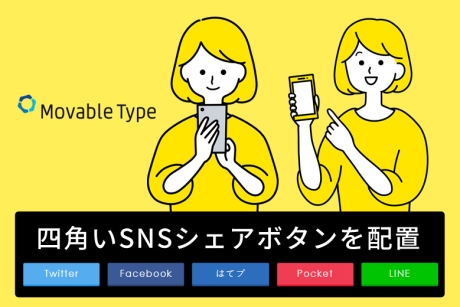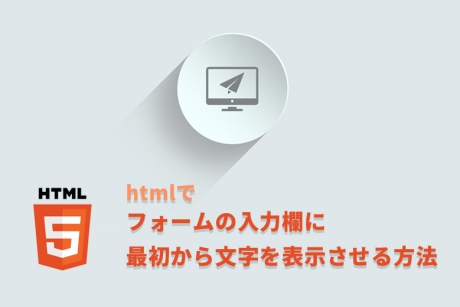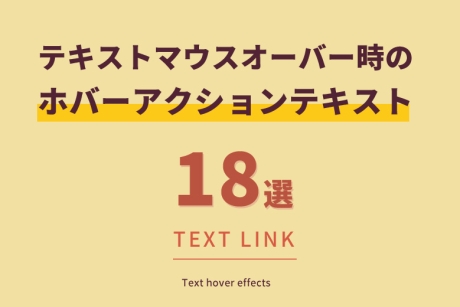2021.12.26|WordPress
エックスサーバーでWordPressをインストールする方法
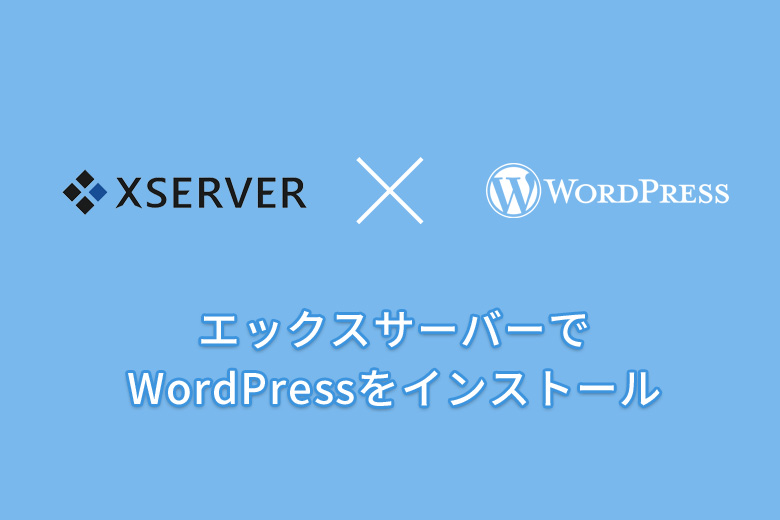
WordPress(ワードプレス)は、世界で最も利用されているCMSツールのひとつです。
これからWordPress(ワードプレス)を導入する方やCMSの選定に迷っている方、勉強のために導入を考えている方と様々ですが、以前と比べCMSの導入は簡単になり誰でもインストールが出来るようになりました。
CMSの導入が簡単になり、WordPress(ワードプレス)の利用者も増々増えています。
そこで今回は、Xserver(エックスサーバー)のレンタルサーバーを利用した簡単インストールの方法を解説します。
本記事の内容
エックスサーバーでWordPressをインストールする方法
エックスサーバーのレンタルサーバーのご契約がまだの方はご契約を完了してください。
エックスサーバーは、独自ドメインも簡単に取得ができ、費用は他社と比べて少し高めですが機能やパフォーマンスは優れていますのでおすすめです。
1.コントロールパネルを開く
エックスサーバーのレンタルサーバーの契約が完了後、エックスサーバーのコントロールパネルを開きます。
コントロールパネルのホームページメニューに「簡単インストール」のメニューが表示されていますのでそちらをクリックします。
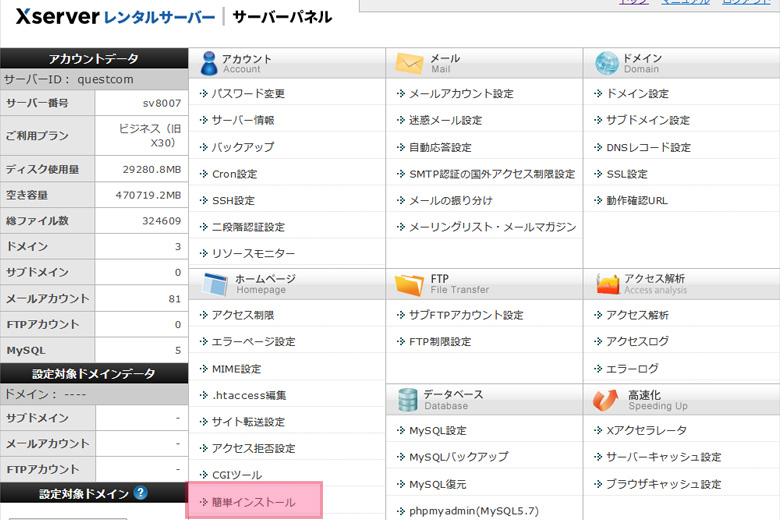
2.インストールドメインの選択
契約しているドメイン一覧が表示されますのでWordPressをインストールするドメインを選択します。
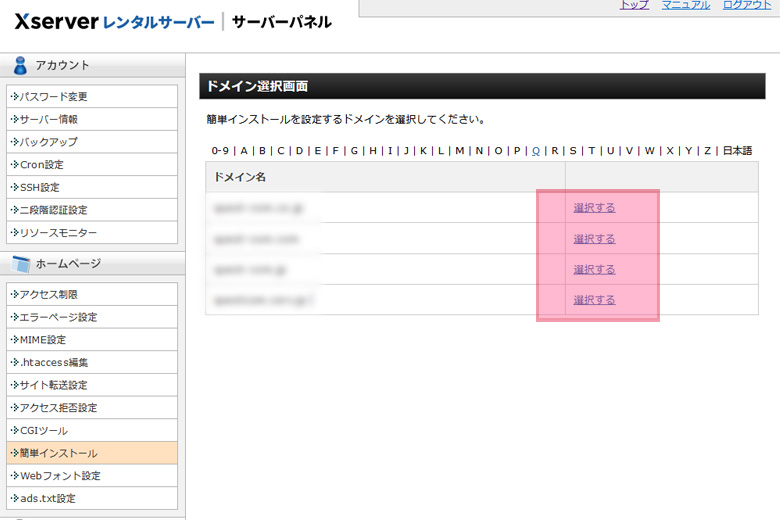
3.WordPressのインストール開始
インストール画面が表示されますので、上部タブ「プログラムインストール」をクリックするとCMS選択画面が表示されますので、WordPress枠に「WordPress簡単インストール」のテキストリンクが表示されますのでそちらをクリックしてください。
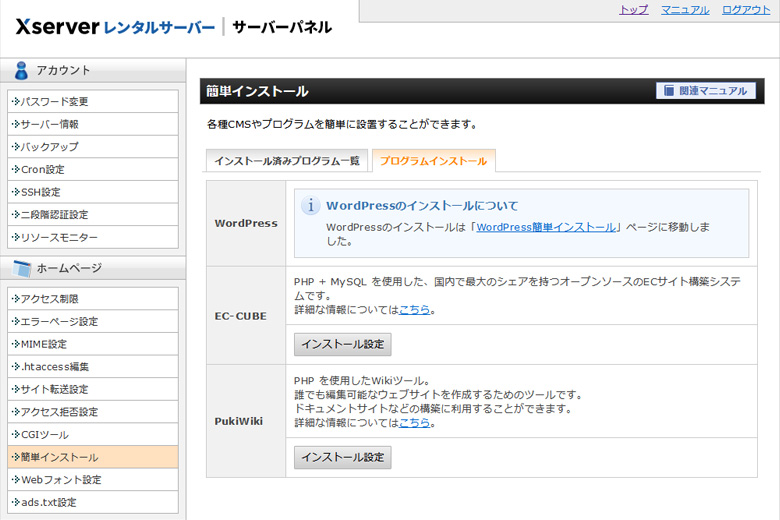
4.ホームページ情報とWordPress管理画面情報の入力
ホームページの情報を入力する画面が表示されますので、あなたの「サイトURL」「ブログ名」またWordPress管理画面情報の「ユーザー名」「パスワード」「メールアドレス」を入力します。
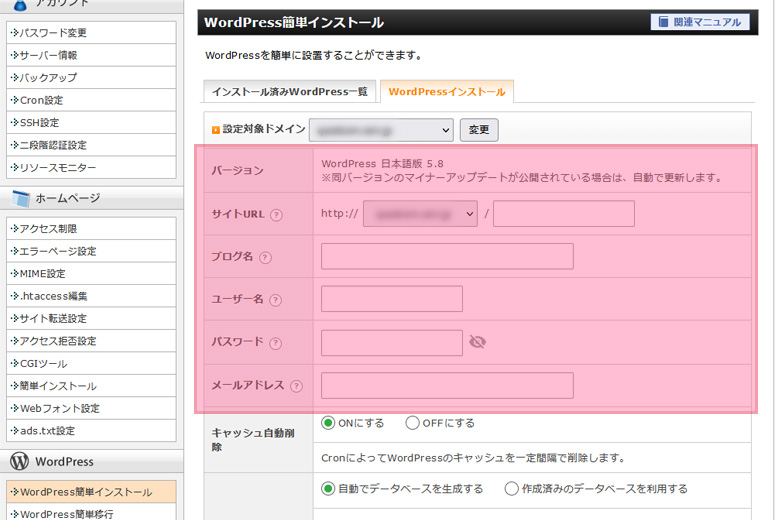
データベースは「自動でデータベースを生成する」を選択しておけばデータベースを別で作成する必要がなくなります。
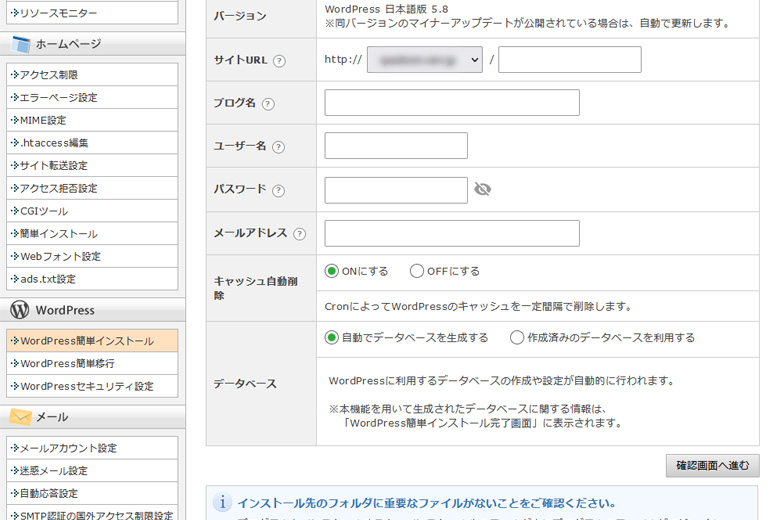
5.ホームページ情報とWordPress管理画面情報の確認
ホームページ情報とWordPress管理画面情報の確認画面が表示されますので、よろしければそのまま「インストールする」ボタンをクリックします。
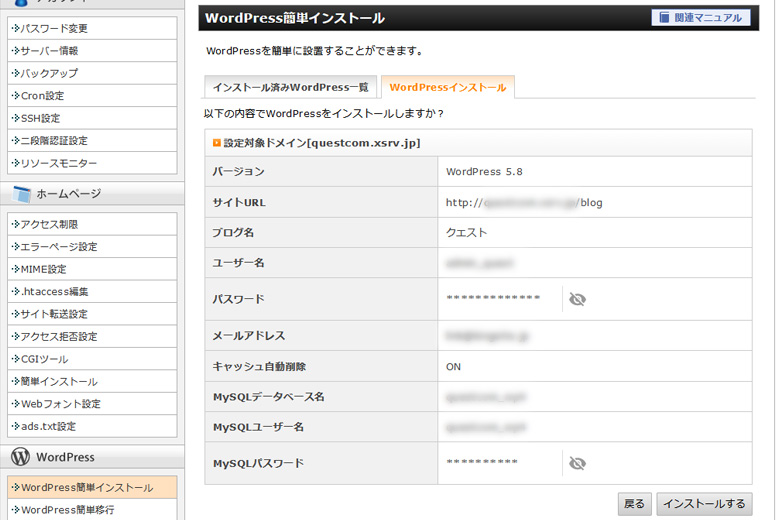
6.WordPressインストール完了
「WordPressをインストールが完了しました」という文字が表示されればWordPressのインストールは完了です。
7.WordPressログイン
WordPressのアカウント情報が表示されますので「管理画面URL」の文字をクリックしてWordPressにアクセスします。
WordPressログイン画面が表示されますので、先ほど入力した「ユーザー名」「パスワード」を入力してログインを行います。
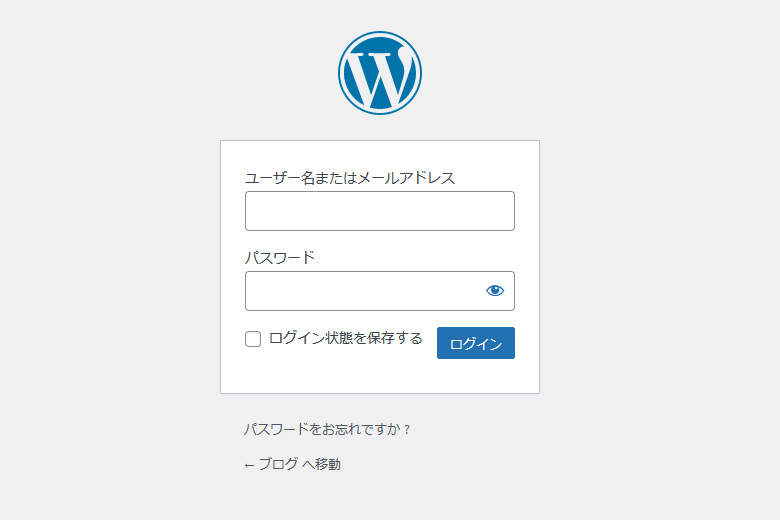
WordPressの管理画面のダッシュボードが表示されれば問題なくインストール完了となります。
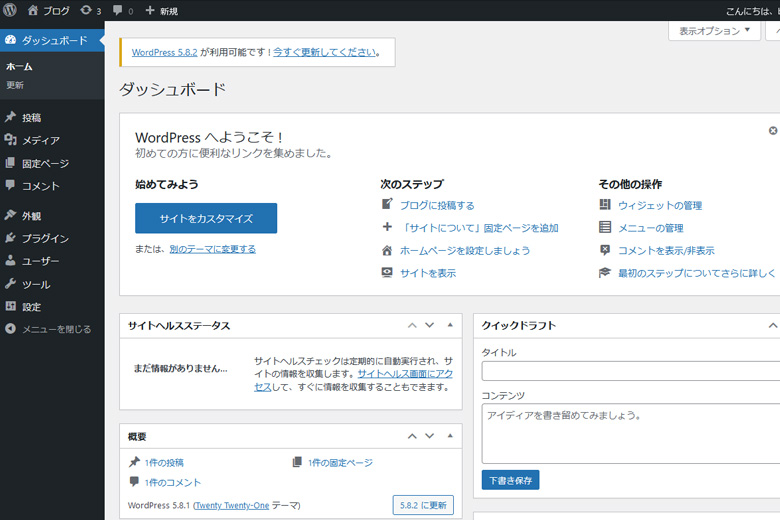
おすすめレンタルサーバーの選び方と比較ポイントを徹底解説!レンタルサーバー人気ランキング6選
まとめ
以上でXserver(エックスサーバー)でWordPressをインストールする方法の解説となります、簡単ですね。
以前はサーバーに簡単インストールが導入されていなかったので独自でインストールが当たり前でしたが今は簡単にインストールが出来るようになり、今まで以上にWordPressを利用する方が増えますね。